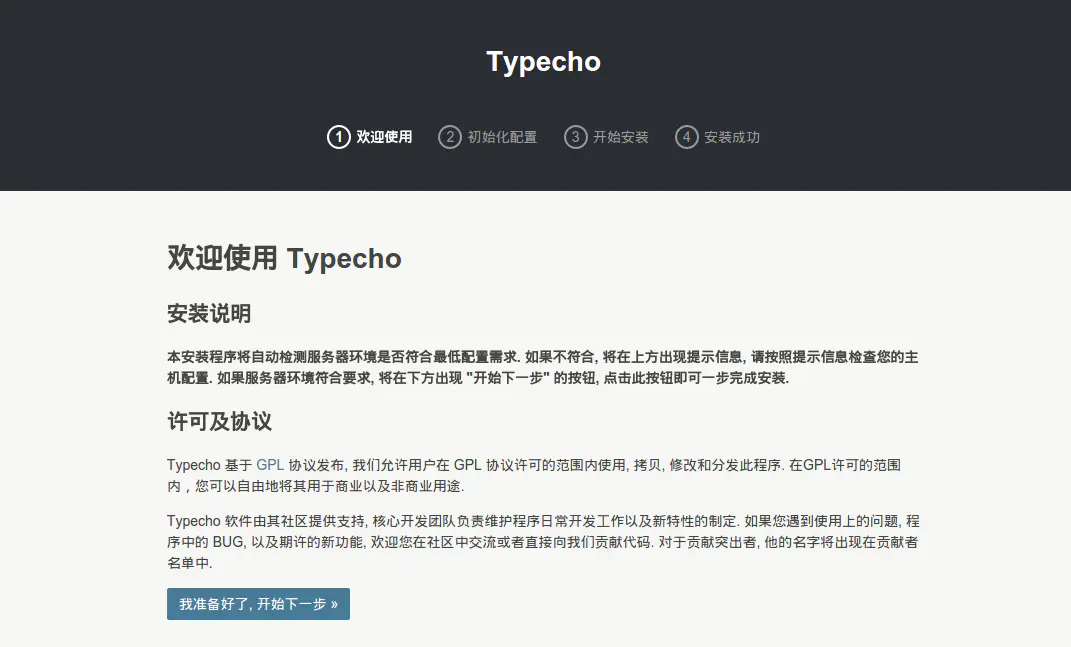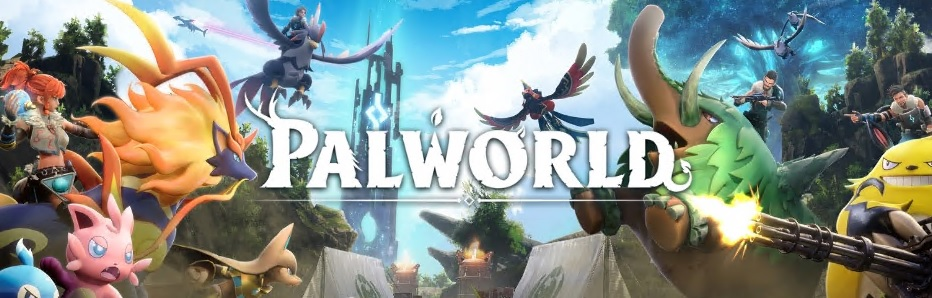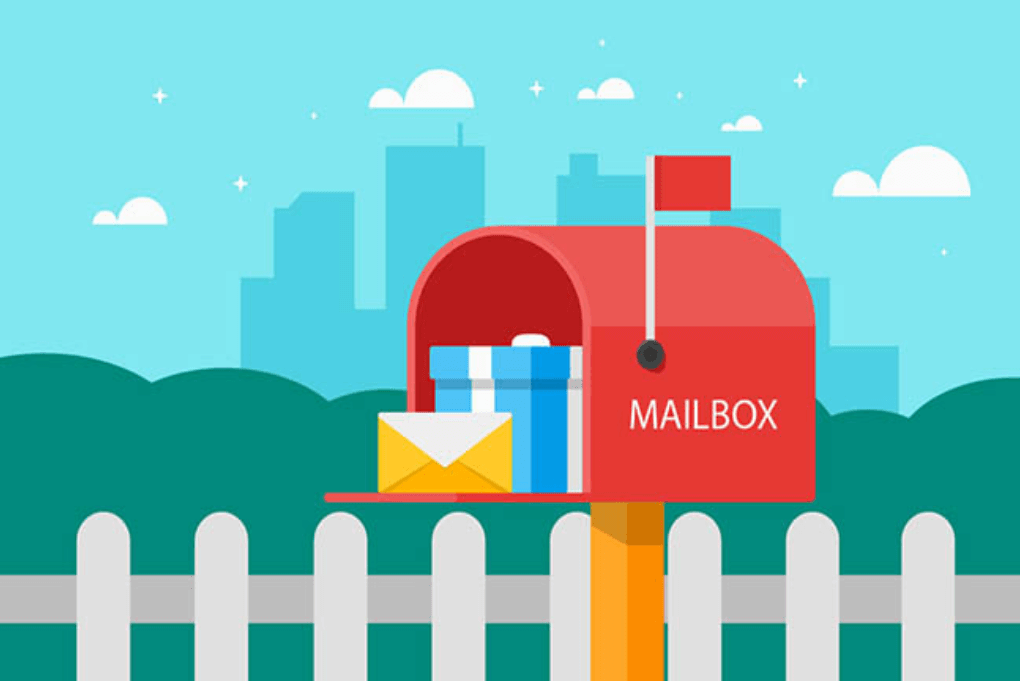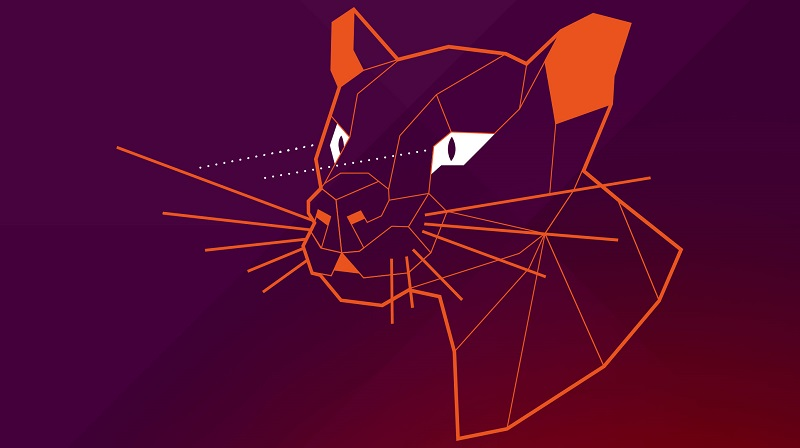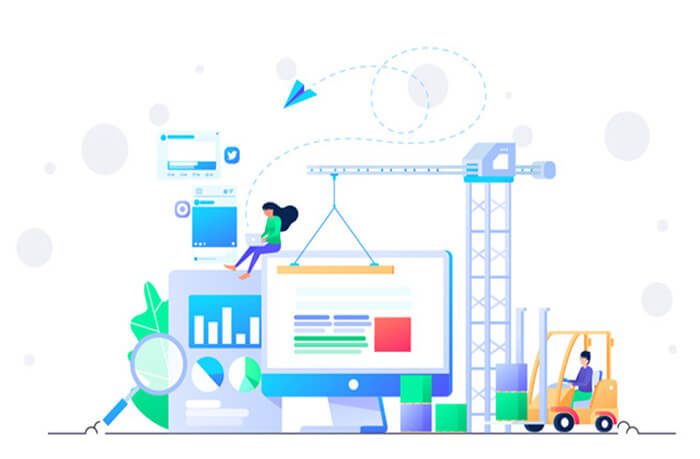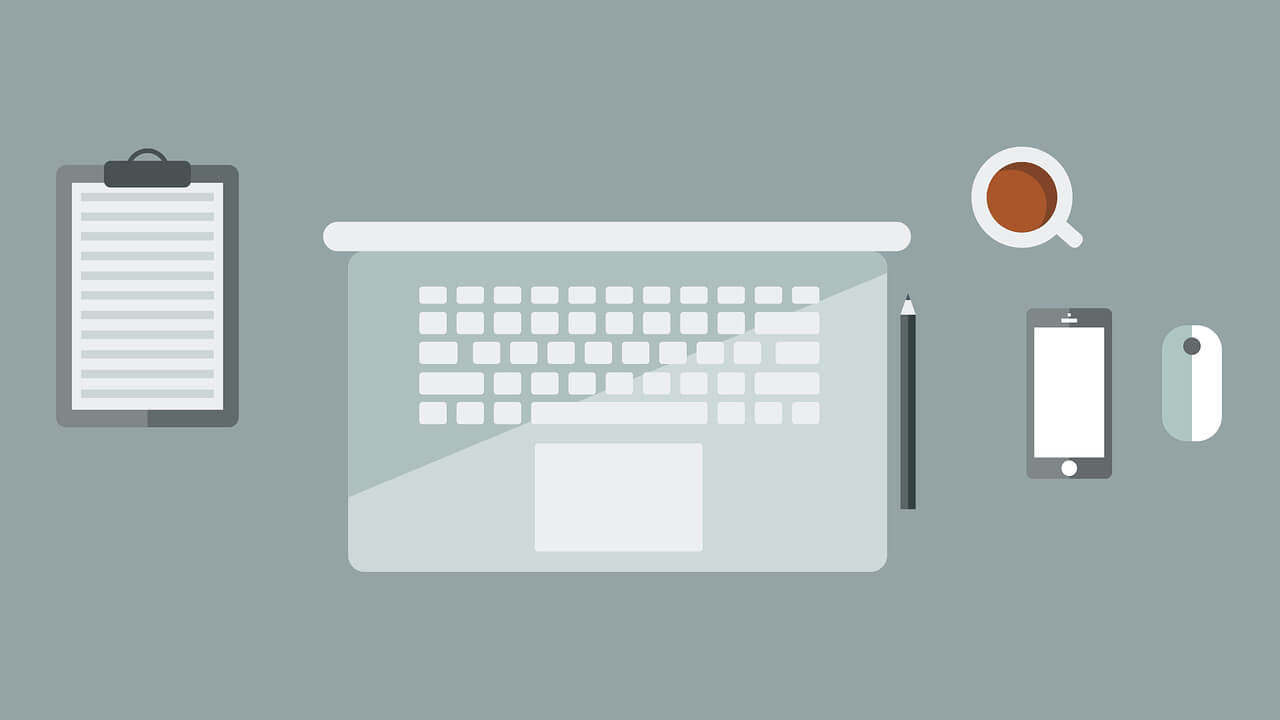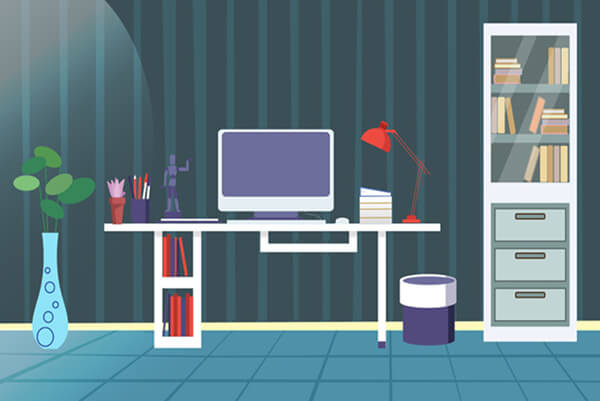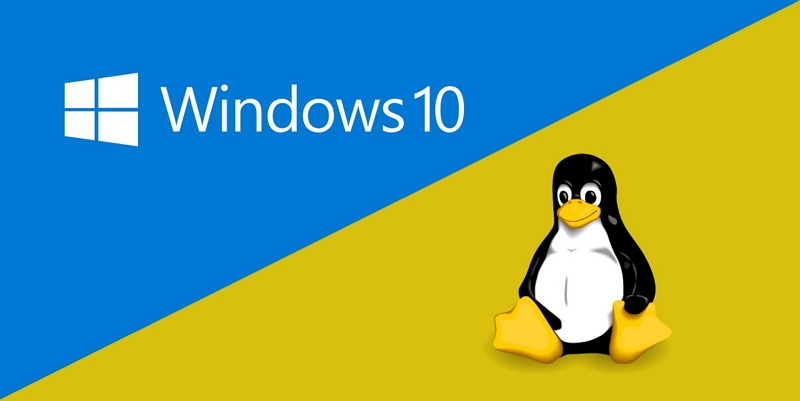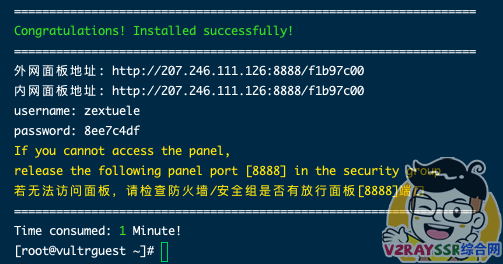找到
10
篇与
教程
相关的结果
-
 Linux 清理磁盘空间常见操作 使用如下方式可以清理 Linux 的绝大部分垃圾。 清理 journal 日志 一般可以清理 2~3 GB 查看 journal 日志占用的硬盘空间: journalctl -x --disk-usage一次性清理 journal 日志: journalctl --vacuum-size=10M # 清理日志到只剩下 10M journalctl --vacuum-time=1d # 清理一天前的日志注意 这两个操作只是一次性清除日志,并不能限制以后的日志文件不会超过这个大小。很多博客里说这两个操作可以限制日志文件的大小,属实是误导人。 如果需要永久限制日志文件的大小,需要修改 /etc/systemd/journald.conf 文件。 永久限制 journal 日志的大小 journald.conf [Journal] SystemMaxUse=10M # 硬盘中只保留最近 10M 的日志 RuntimeMaxUse=10M # 内存中只保留最近 10M 的日志不保留日志 journald.conf [Journal] Storage=none # 丢弃所有的日志,不保存到内存或磁盘不要使用 rm 命令来删除 journal 日志清理 apt-get 缓存 一般可以清理数百 MB apt-get clean清理 pip 缓存 一般可以清理两三百 MB rm -r ~/.cache/pip清理旧版本 snap 包 一般每个旧的 snap 包可以清理 100 MB 列出所有的 snap 包: snap list --all可以见到很多标记为 disabled 的 snap 包,这些包是可以直接卸载的。 Name Version Rev Tracking Publisher Notes certbot 1.26.0 1952 latest/stable certbot-eff✓ classic **cmake 3.23.0 1070 latest/stable crascit✓ disabled,classic** cmake 3.23.1 1082 latest/stable crascit✓ classic **core 16-2.55.2 12941 latest/stable canonical✓ core,disabled** core 16-2.54.4 12834 latest/stable canonical✓ core core18 20220309 2344 latest/stable canonical✓ base core20 20220318 1405 latest/stable canonical✓ base删除这些重复的 snap 包: snap remove XXXX --revision YYYY # XXXX 是软件的 name,YYYY 是软件的 Rev清理登录日志 这个文件是记录错误登录的日志,如果有人每天试你的密码来暴力破解你的 ssh,那你的这个文件就会很大。 echo "" > /var/log/btmp该文件同理 echo "" > /var/log/auth.log同理,不应当使用 rm 而是使用 echo 来清空这两个日志。 清理 docker 查看空间占用情况 docker system dfTYPE TOTAL ACTIVE SIZE RECLAIMABLE Images 5 1 645.4MB 611.9MB (94%) Containers 1 1 0B 0B Local Volumes 1 1 69.54kB 0B (0%) Build Cache 0 0 0B 0B清理 Build Cache docker system prune --volumes这会清除所有: 停止的 Container 未被任何 Container 所使用的 Network 未被任何 Container 所使用的 Volume 无实例的 Image 无实例的 Build Cache 清理 Images 上一步中可能不会清理 Images,从而在 docker system df 中仍然能看到 Images 的空间占用。这一步可以清理这些 Images。 查看所有的 Image docker images -a清理指定的 Image docker rmi <IMAGE ID>
Linux 清理磁盘空间常见操作 使用如下方式可以清理 Linux 的绝大部分垃圾。 清理 journal 日志 一般可以清理 2~3 GB 查看 journal 日志占用的硬盘空间: journalctl -x --disk-usage一次性清理 journal 日志: journalctl --vacuum-size=10M # 清理日志到只剩下 10M journalctl --vacuum-time=1d # 清理一天前的日志注意 这两个操作只是一次性清除日志,并不能限制以后的日志文件不会超过这个大小。很多博客里说这两个操作可以限制日志文件的大小,属实是误导人。 如果需要永久限制日志文件的大小,需要修改 /etc/systemd/journald.conf 文件。 永久限制 journal 日志的大小 journald.conf [Journal] SystemMaxUse=10M # 硬盘中只保留最近 10M 的日志 RuntimeMaxUse=10M # 内存中只保留最近 10M 的日志不保留日志 journald.conf [Journal] Storage=none # 丢弃所有的日志,不保存到内存或磁盘不要使用 rm 命令来删除 journal 日志清理 apt-get 缓存 一般可以清理数百 MB apt-get clean清理 pip 缓存 一般可以清理两三百 MB rm -r ~/.cache/pip清理旧版本 snap 包 一般每个旧的 snap 包可以清理 100 MB 列出所有的 snap 包: snap list --all可以见到很多标记为 disabled 的 snap 包,这些包是可以直接卸载的。 Name Version Rev Tracking Publisher Notes certbot 1.26.0 1952 latest/stable certbot-eff✓ classic **cmake 3.23.0 1070 latest/stable crascit✓ disabled,classic** cmake 3.23.1 1082 latest/stable crascit✓ classic **core 16-2.55.2 12941 latest/stable canonical✓ core,disabled** core 16-2.54.4 12834 latest/stable canonical✓ core core18 20220309 2344 latest/stable canonical✓ base core20 20220318 1405 latest/stable canonical✓ base删除这些重复的 snap 包: snap remove XXXX --revision YYYY # XXXX 是软件的 name,YYYY 是软件的 Rev清理登录日志 这个文件是记录错误登录的日志,如果有人每天试你的密码来暴力破解你的 ssh,那你的这个文件就会很大。 echo "" > /var/log/btmp该文件同理 echo "" > /var/log/auth.log同理,不应当使用 rm 而是使用 echo 来清空这两个日志。 清理 docker 查看空间占用情况 docker system dfTYPE TOTAL ACTIVE SIZE RECLAIMABLE Images 5 1 645.4MB 611.9MB (94%) Containers 1 1 0B 0B Local Volumes 1 1 69.54kB 0B (0%) Build Cache 0 0 0B 0B清理 Build Cache docker system prune --volumes这会清除所有: 停止的 Container 未被任何 Container 所使用的 Network 未被任何 Container 所使用的 Volume 无实例的 Image 无实例的 Build Cache 清理 Images 上一步中可能不会清理 Images,从而在 docker system df 中仍然能看到 Images 的空间占用。这一步可以清理这些 Images。 查看所有的 Image docker images -a清理指定的 Image docker rmi <IMAGE ID> -
 wordpress 迁移到typecho的过程 整个迁移的过程: 博客从wordpress迁移到了typecho 原因: 从github看到一个好看的主题,并且wordpress占用资源越来越大 主题链接 详细过程说明: 第一步:搭建typecho的服务器环境 这一步就是安装你的服务器环境,如果你是用宝塔的话,那就是需要新建网站,创建数据库,域名绑定等等。 第二步:安装typecho程序,安装handsome模板 可以去typecho的官网下载最新的安装程序。 下载连接:typecho安装链接 具体的安装步骤,去官方帮助文档看,非常详细:帮助文档连接 luzul3mp.png图片 模板安装,只需要把你的模板文件上传到typecho的/usr/themes目录下,后台进行启用就可以了。 第三步:使用wordpresstotypecho(v1.0.3 Beta)插件进行数据转移 下载wordpresstotypecho(v1.0.3 Beta)插件,下载地址:数据转移插件 上传到/usr/plugins目录中 访问后台,在 “控制台”下拉菜单中进入“插件管理” 激活wordpresstotypecho插件 点击wordpresstotypecho插件的“设置”进入配置 填写数据库及用户名等信息,保存设置 在“控制台”下来菜单中会出现“从Wordpress导入数据”,点击即开始数据迁移 完成导入,如果失败请确认您的数据库等设置。在完成导入之后可以禁用该插件,对其他功能没有任何影响。 第四步:把原来wordpress 目录的图片拷贝到typecho的图片目录下 这个时候,你会看到迁移过来的文章里面的图片不见了,所以我们需要把图片拷贝到typecho的目录下。 在wordpress中,我们的图片和文件是存储在 /wp-content/uploads/, 而Typecho则是保存在/usr/uploads.所以,我们需要将它们复制到typecho的图片文件夹中。注意是把uploads整个文件夹复制过去 第五步:使用typecho数据库的管理后台,使用SQL语句去替换图片路径 在数据库中的文章内容包含了各种各样的图片,但是图片的路径链接是之前的wordpress的路径,如今我们必须将图片的路径转换为了typecho的路径,此时,我们就要利用sql语句,对数据库的文章字段进行修改。 UPDATE typecho_contents SET text = REPLACE(text,'http://xx.com/wp-content/uploads/','http://xx.com/usr/uploads/');第六步:进行新网站的相关设置 logo设置 网站关键字,描述等设置。 导航菜单的调整。 各个区块的显示设置等等 以上就是从wordpress 迁移到typecho的整个过程。 注意:如果是要延续之前的域名,可以先弄个二级域名先调试网站,调试完了,在切换过来。
wordpress 迁移到typecho的过程 整个迁移的过程: 博客从wordpress迁移到了typecho 原因: 从github看到一个好看的主题,并且wordpress占用资源越来越大 主题链接 详细过程说明: 第一步:搭建typecho的服务器环境 这一步就是安装你的服务器环境,如果你是用宝塔的话,那就是需要新建网站,创建数据库,域名绑定等等。 第二步:安装typecho程序,安装handsome模板 可以去typecho的官网下载最新的安装程序。 下载连接:typecho安装链接 具体的安装步骤,去官方帮助文档看,非常详细:帮助文档连接 luzul3mp.png图片 模板安装,只需要把你的模板文件上传到typecho的/usr/themes目录下,后台进行启用就可以了。 第三步:使用wordpresstotypecho(v1.0.3 Beta)插件进行数据转移 下载wordpresstotypecho(v1.0.3 Beta)插件,下载地址:数据转移插件 上传到/usr/plugins目录中 访问后台,在 “控制台”下拉菜单中进入“插件管理” 激活wordpresstotypecho插件 点击wordpresstotypecho插件的“设置”进入配置 填写数据库及用户名等信息,保存设置 在“控制台”下来菜单中会出现“从Wordpress导入数据”,点击即开始数据迁移 完成导入,如果失败请确认您的数据库等设置。在完成导入之后可以禁用该插件,对其他功能没有任何影响。 第四步:把原来wordpress 目录的图片拷贝到typecho的图片目录下 这个时候,你会看到迁移过来的文章里面的图片不见了,所以我们需要把图片拷贝到typecho的目录下。 在wordpress中,我们的图片和文件是存储在 /wp-content/uploads/, 而Typecho则是保存在/usr/uploads.所以,我们需要将它们复制到typecho的图片文件夹中。注意是把uploads整个文件夹复制过去 第五步:使用typecho数据库的管理后台,使用SQL语句去替换图片路径 在数据库中的文章内容包含了各种各样的图片,但是图片的路径链接是之前的wordpress的路径,如今我们必须将图片的路径转换为了typecho的路径,此时,我们就要利用sql语句,对数据库的文章字段进行修改。 UPDATE typecho_contents SET text = REPLACE(text,'http://xx.com/wp-content/uploads/','http://xx.com/usr/uploads/');第六步:进行新网站的相关设置 logo设置 网站关键字,描述等设置。 导航菜单的调整。 各个区块的显示设置等等 以上就是从wordpress 迁移到typecho的整个过程。 注意:如果是要延续之前的域名,可以先弄个二级域名先调试网站,调试完了,在切换过来。 -
 幻兽帕鲁Ubuntu搭建教程 lv0cumfw.png图片 ========================================================================= apt安装steamcmd sudo add-apt-repository multiverse sudo dpkg --add-architecture i386 sudo apt update执行add-apt-repository的时候报错类似说找不到包,那么需要执行下面两条命令安装一下软件 sudo apt-get update sudo apt-get install software-properties-commonsudo apt install steamcmd1)Tab选择同意,然后回车 lv0cw4k5.png图片 2)选择ok lv0cwd0w.png图片 一路下一步,我在部分厂商服务器安装的时候会失败。如果安装失败,或者报错了那么就按照下面手动来 ============================================================================= 手动安装steamcmd 1) sudo apt-get install lib32gcc-s1 #安装依赖项,选择OK,这里安装报错也没关系,继续往下执行(官方说需要这个依赖,但是执行失败了也可以运行幻兽帕鲁服务器) 2) sudo useradd -m steam #这里要给steam单独创建一个用户,直接root做的话后面运行帕鲁服务器的时候会报错,提示不能在root用户下执行。这里为了方便,创建好用户,没有设置密码,直接切换到用户了,需要密码可以执行sudo passwd steam 3) su - steam #以 root 用户身份,升级为 Steam 用户。如果不是以 root 身份登录,而是用于执行管理,按如下方式升级为 Steam 用户:sudo -iu steam 4) mkdir ~/Steam && cd ~/Steam #为 SteamCMD 创建一个目录并切换到它 5) curl -sqL "https://steamcdn-a.akamaihd.net/client/installer/steamcmd_linux.tar.gz" | tar zxvf - #下载并解压 Linux 版 SteamCMD 6) ./steamcmd.sh #运行steamcmd,会自动更新文件,等他更新完成 7) login anonymous #这步如果连接不上steamcmd服务器的话,修改下dns sudo resolvectl dns eth0 8.8.8.8 8.8.4.4;resolvectl status 8) app_update 2394010 validate #开始下载幻兽帕鲁服务器,大概2.5G lv0cwnqp.png图片 9) quit #提示下载成功后退出steamcmd 10) exit 11) sudo -u steam -s #这里以root身份升级为Steam用户没法用Tab一键补全,有点麻烦,我这里还是正常切换到steam用户 12) cd /home/steam/Steam/steamapps/common/PalServer 13) ./PalServer.sh #运行帕鲁服务器,执行报错了,现在来处理报错 lv0cx2nx.png图片 14) ctrl+c #强制结束 15) mkdir -p ~/.steam/sdk64/ 16) cd /home/steam/Steam 17) ./steamcmd.sh 18) login anonymous 19) app_update 1007 20) quit #下载成功,退出steamcmd 21) cp ~/Steam/steamapps/common/Steamworks\ SDK\ Redist/linux64/steamclient.so ~/.steam/sdk64/ 22) cd /home/steam/Steam/steamapps/common/PalServer #现在重新运行幻兽帕鲁服务器 23) ./PalServer.sh #这次运行帕鲁服务器,成功了,没有报错 lv0cxbmb.png图片 然后就可以进游戏了
幻兽帕鲁Ubuntu搭建教程 lv0cumfw.png图片 ========================================================================= apt安装steamcmd sudo add-apt-repository multiverse sudo dpkg --add-architecture i386 sudo apt update执行add-apt-repository的时候报错类似说找不到包,那么需要执行下面两条命令安装一下软件 sudo apt-get update sudo apt-get install software-properties-commonsudo apt install steamcmd1)Tab选择同意,然后回车 lv0cw4k5.png图片 2)选择ok lv0cwd0w.png图片 一路下一步,我在部分厂商服务器安装的时候会失败。如果安装失败,或者报错了那么就按照下面手动来 ============================================================================= 手动安装steamcmd 1) sudo apt-get install lib32gcc-s1 #安装依赖项,选择OK,这里安装报错也没关系,继续往下执行(官方说需要这个依赖,但是执行失败了也可以运行幻兽帕鲁服务器) 2) sudo useradd -m steam #这里要给steam单独创建一个用户,直接root做的话后面运行帕鲁服务器的时候会报错,提示不能在root用户下执行。这里为了方便,创建好用户,没有设置密码,直接切换到用户了,需要密码可以执行sudo passwd steam 3) su - steam #以 root 用户身份,升级为 Steam 用户。如果不是以 root 身份登录,而是用于执行管理,按如下方式升级为 Steam 用户:sudo -iu steam 4) mkdir ~/Steam && cd ~/Steam #为 SteamCMD 创建一个目录并切换到它 5) curl -sqL "https://steamcdn-a.akamaihd.net/client/installer/steamcmd_linux.tar.gz" | tar zxvf - #下载并解压 Linux 版 SteamCMD 6) ./steamcmd.sh #运行steamcmd,会自动更新文件,等他更新完成 7) login anonymous #这步如果连接不上steamcmd服务器的话,修改下dns sudo resolvectl dns eth0 8.8.8.8 8.8.4.4;resolvectl status 8) app_update 2394010 validate #开始下载幻兽帕鲁服务器,大概2.5G lv0cwnqp.png图片 9) quit #提示下载成功后退出steamcmd 10) exit 11) sudo -u steam -s #这里以root身份升级为Steam用户没法用Tab一键补全,有点麻烦,我这里还是正常切换到steam用户 12) cd /home/steam/Steam/steamapps/common/PalServer 13) ./PalServer.sh #运行帕鲁服务器,执行报错了,现在来处理报错 lv0cx2nx.png图片 14) ctrl+c #强制结束 15) mkdir -p ~/.steam/sdk64/ 16) cd /home/steam/Steam 17) ./steamcmd.sh 18) login anonymous 19) app_update 1007 20) quit #下载成功,退出steamcmd 21) cp ~/Steam/steamapps/common/Steamworks\ SDK\ Redist/linux64/steamclient.so ~/.steam/sdk64/ 22) cd /home/steam/Steam/steamapps/common/PalServer #现在重新运行幻兽帕鲁服务器 23) ./PalServer.sh #这次运行帕鲁服务器,成功了,没有报错 lv0cxbmb.png图片 然后就可以进游戏了 -
 AList小雅docker及挂载emby服务器 安装小雅alist 终端安装命令: bash -c "$(curl http://docker.xiaoya.pro/update_new.sh)"或者 bash -c "$(curl http://docker.xiaoya.pro/update_new.sh)" -s host阿里token获取地址:https://aliyuntoken.vercel.app/ 阿里opentoken地址:https://alist.nn.ci/tool/aliyundrive/request.html 转存文件夹ID:网页版阿里云,进转存文件夹(资源库非备份盘),地址栏内最后64开头的数字 挂载令牌,终端命令: docker exec -i xiaoya sqlite3 data/data.db <<EOF select value from x_setting_items where key = "token"; EOF小雅TV版docker命令: docker run -d -p 4567:4567 -p 5344:80 -e ALIST_PORT=5344 -v /etc/xiaoya:/data --restart=always --name=xiaoya-tvbox haroldli/xiaoya-tvbox:latest或者终端输入: bash -c "$(curl -fsSL https://d.har01d.cn/update_xiaoya.sh)"一劳永逸的小雅转存清理工具 模式0:每天自动清理一次。如果系统重启需要手动重新运行或把命令加入系统启动。 bash -c "$(curl -s https://xiaoyahelper.zengge99.eu.org/aliyun_clear.sh | tail -n +2)" -s 0 -tg模式1:一次性清理,一般用于测试效果。 bash -c "$(curl -s https://xiaoyahelper.zengge99.eu.org/aliyun_clear.sh | tail -n +2)" -s 1 -tg模式2:已废弃,不再支持 模式3:创建一个名为 xiaoyakeeper 的docker定时运行小雅转存清理并升级小雅镜像 bash -c "$(curl -s https://xiaoyahelper.zengge99.eu.org/aliyun_clear.sh | tail -n +2)" -s 3 -tg模式4:同模式3 模式5:与模式3的区别是实时清理,只要产生了播放缓存一分钟内立即清理。签到和定时升级同模式3 bash -c "$(curl -s https://xiaoyahelper.zengge99.eu.org/aliyun_clear.sh | tail -n +2)" -s 5 -tg其它模式:也可以把脚本下载下来自己魔改。 签到功能说明: 1、执行时机和清理缓存完全相同 2、可以手动创建/etc/xiaoya/mycheckintoken.txt,定义多个网盘签到的32位refresh token,每行一个,不添加文件就是默认小雅转存的网盘签到。 3、自动刷新/etc/xiaoya/mycheckintoken.txt、/etc/xiaoya/mytoken.txt(可能可以延长refresh token时效,待观察) 关于模式0/3/4/5定时运行的说明: 1、默认从运行脚本的下一分钟开始,每天运行一次 2、运行的时间也可以通过手动创建/etc/xiaoya/myruntime.txt修改,比如06:00,18:00就是每天早晚6点各运行一次 关于自动升级: 1、定时升级的命令保存在/etc/xiaoya/mycmd.txt中,删除该文件变成定时重启小雅 2、完成清理和签到后自动执行/etc/xiaoya/mycmd.txt中的命令,该文件中的内容默认升级小雅镜像,可以修改该文件改编脚本的行为,不建议修改。 关于tg推送: 所有模式加上-tg功能均可绑定消息推送的TG账号,只有第1次运行需要加-tg参数 挂载emby全家桶 二选一 1.使用emby官方容器命令(无法调用核显硬解) bash -c "$(curl http://docker.xiaoya.pro/emby_plus.sh)" -s /你的资源保存路径 /小雅配置路径2.使用第三方emby容器命令,(可以调用核显硬解) bash -c "$(curl http://docker.xiaoya.pro/emby_plus.sh | sed 's#emby/embyserver#amilys/embyserver#')" -s /你的资源保存路径 /小雅配置路径下载缓存时间较长,需要1~2小时甚至更长,完成后会有提示请耐心等待,完成后重启xiaoya容器,使用官方emby推荐使用2345端口号登陆emby“http://你的ip:2345,用客户端进行硬解,使用第三方emby2345、8096端口都可以使用。
AList小雅docker及挂载emby服务器 安装小雅alist 终端安装命令: bash -c "$(curl http://docker.xiaoya.pro/update_new.sh)"或者 bash -c "$(curl http://docker.xiaoya.pro/update_new.sh)" -s host阿里token获取地址:https://aliyuntoken.vercel.app/ 阿里opentoken地址:https://alist.nn.ci/tool/aliyundrive/request.html 转存文件夹ID:网页版阿里云,进转存文件夹(资源库非备份盘),地址栏内最后64开头的数字 挂载令牌,终端命令: docker exec -i xiaoya sqlite3 data/data.db <<EOF select value from x_setting_items where key = "token"; EOF小雅TV版docker命令: docker run -d -p 4567:4567 -p 5344:80 -e ALIST_PORT=5344 -v /etc/xiaoya:/data --restart=always --name=xiaoya-tvbox haroldli/xiaoya-tvbox:latest或者终端输入: bash -c "$(curl -fsSL https://d.har01d.cn/update_xiaoya.sh)"一劳永逸的小雅转存清理工具 模式0:每天自动清理一次。如果系统重启需要手动重新运行或把命令加入系统启动。 bash -c "$(curl -s https://xiaoyahelper.zengge99.eu.org/aliyun_clear.sh | tail -n +2)" -s 0 -tg模式1:一次性清理,一般用于测试效果。 bash -c "$(curl -s https://xiaoyahelper.zengge99.eu.org/aliyun_clear.sh | tail -n +2)" -s 1 -tg模式2:已废弃,不再支持 模式3:创建一个名为 xiaoyakeeper 的docker定时运行小雅转存清理并升级小雅镜像 bash -c "$(curl -s https://xiaoyahelper.zengge99.eu.org/aliyun_clear.sh | tail -n +2)" -s 3 -tg模式4:同模式3 模式5:与模式3的区别是实时清理,只要产生了播放缓存一分钟内立即清理。签到和定时升级同模式3 bash -c "$(curl -s https://xiaoyahelper.zengge99.eu.org/aliyun_clear.sh | tail -n +2)" -s 5 -tg其它模式:也可以把脚本下载下来自己魔改。 签到功能说明: 1、执行时机和清理缓存完全相同 2、可以手动创建/etc/xiaoya/mycheckintoken.txt,定义多个网盘签到的32位refresh token,每行一个,不添加文件就是默认小雅转存的网盘签到。 3、自动刷新/etc/xiaoya/mycheckintoken.txt、/etc/xiaoya/mytoken.txt(可能可以延长refresh token时效,待观察) 关于模式0/3/4/5定时运行的说明: 1、默认从运行脚本的下一分钟开始,每天运行一次 2、运行的时间也可以通过手动创建/etc/xiaoya/myruntime.txt修改,比如06:00,18:00就是每天早晚6点各运行一次 关于自动升级: 1、定时升级的命令保存在/etc/xiaoya/mycmd.txt中,删除该文件变成定时重启小雅 2、完成清理和签到后自动执行/etc/xiaoya/mycmd.txt中的命令,该文件中的内容默认升级小雅镜像,可以修改该文件改编脚本的行为,不建议修改。 关于tg推送: 所有模式加上-tg功能均可绑定消息推送的TG账号,只有第1次运行需要加-tg参数 挂载emby全家桶 二选一 1.使用emby官方容器命令(无法调用核显硬解) bash -c "$(curl http://docker.xiaoya.pro/emby_plus.sh)" -s /你的资源保存路径 /小雅配置路径2.使用第三方emby容器命令,(可以调用核显硬解) bash -c "$(curl http://docker.xiaoya.pro/emby_plus.sh | sed 's#emby/embyserver#amilys/embyserver#')" -s /你的资源保存路径 /小雅配置路径下载缓存时间较长,需要1~2小时甚至更长,完成后会有提示请耐心等待,完成后重启xiaoya容器,使用官方emby推荐使用2345端口号登陆emby“http://你的ip:2345,用客户端进行硬解,使用第三方emby2345、8096端口都可以使用。 -
 VPS安装Gnome桌面配置 lv0jxqyj.png图片 做一些准备工作: 1.VPS主机(为了性能保证系统体验,建议2核心或更高!) 2.系统可以是Ubuntu或者Debian,如果要配置声音转发,系统需满足: Ubuntu20.04 -> pulseaudio 13.99 ✓ Debian11 -> pulseaudio 14.2 ✓ Ubuntu22.04 -> pulseaudio 15.99 ✗ 更新! Pulseaudio官方给了一键脚本,我在Ubuntu23上试验成功,应该是没有版本限制了 脚本在此 -> Build on Debian or Ubuntu · neutrinolabs/pulseaudio-module-xrdp Wiki 安装Ubuntu官方Gnome桌面: 接下来做一次更新和升级,执行命令: apt update -y ; apt upgrade -y升级后设置一下语言:(为了让大家进入图形系统后能够设置中文界面!) dpkg-reconfigure locales在出现的第一画面里做如下选择,空格键是选择,Tab键可以跳到“OK”上,Enter键确认: lv0k2sek.png图片 再进入到第二画面后,同样通过空格键选择中文为默认的语言编码,用Tab键跳到“OK”上回车确认: lv0k31nj.png图片 设置完毕后,重新连接一次服务器,会发现系统支持中文展示了 在Ubuntu上安装ubuntu桌面 下面开始桌面环境的安装,这里安装ubuntu desktop而不是xfce,执行命令 apt install ubuntu-desktoplv0k3n95.png图片 安装过程耗时较长,耐心等待,直至完成。 在Debian 10上安装GNOME桌面 sudo tasksel install desktop gnome-desktop请耐心等待安装,如果您的互联网连接速度慢,将需要很长时间。 成功安装后,告诉Debian 10在启动时默认启动图形化桌面环境,运行以下命令: sudo systemctl set-default graphical.target编辑/etc/gdm3/daemon.conf vim /etc/gdm3/daemon.conf在 security 下面添加 AllowRoot=true 保存后退出 lv0k50zq.png图片 使用root权限登陆终端界面,编辑/etc/pam.d/gdm-password vim /etc/pam.d/gdm-password注释掉这一行 auth required pam_succeed_if.so user != root quiet_success #auth required pam_succeed_if.so user != root quiet_success保存后退出 lv0k666d.png图片 使用以下命令重启Debian 10系统: sudo reboot完毕后进行Xrdp的安装,提供远程桌面访问的能力,执行以下命令 apt install xrdp -yXrdp会安装成服务,可以验证一下 systemctl status xrdplv0k725g.png图片 可以看到红色ERROR这一行信息,如何解决呢?执行以下命令,可以看到红色的信息不见了 adduser xrdp ssl-cert systemctl restart xrdp systemctl status xrdplv0k7jee.png图片 这样桌面环境和远程服务安装好后,就可以连接到远程桌面。经过反复的测试和实验,使用Windows 10 默认的远程桌面工具mstsc,体验非常卡顿,具体原因具体可以总结一下,就是微软的rdp与Linux的Xrdp进行连接时存在兼容性问题,不要以为纯粹是网络问题。 安装Linux FRP服务 接下来FRP将会彻底解决远程桌面卡顿的问题,在这里给大家普及一下FRP的运作机制,首先FRP分为客户端frpc和服务端frps,大家只要记住,哪个要做中转机哪个就放服务端,客户端放在ARM上,如果像我这种用甲骨文春川的本来国内直连速度就比较好,那就可以服务端和客户端都放在ARM机器上,这样就相当于ARM本地做了一次端口转发,理解这个逻辑,那么就开始干! FRP github链接 https://github.com/fatedier/frp/releases/ lv0k8gz0.png图片 大家看对版本,每个版本里都包含frps和frpc,如果大家用的是甲骨文春川,选linux_arm64就行。如果是比如用腾讯云做服务端的话,那么腾讯云是amd64的,甲骨文ARM是arm64的,在丢到各自的机器上时注意版本!!!重要的事情说三遍!别把版本放错了!别把版本放错了!别把版本放错了!再次重申frps是服务端,frpc是客户端。 客户端方面 1.解压包,把如下文件放到/etc/frp 目录下 lv0k8vhi.png图片 2.修改frpc.ini文件 [common] server_addr = 127.0.0.1(机器内部做转发,就用127.0.0.1,如果用腾讯云香港做服转发,就填腾讯云的IP) server_port = 7000 token = 12345678[13389] type = tcp remote_port = 13389 local_ip = 127.0.0.1 local_port = 33893.把systemd文件夹下的frpc.service,放到/etc/systemd/system下。 设置权限 chmod 754 frpc.service设置开机启动即可 systemctl enable frpc.service4.在/etc/frp目录下 cp frpc /usr/bin chmod +x /usr/bin/frpc systemctl start frpc ps -ef|grep frpc客户端结束 服务端方面 1.解压包,把如下文件放到/etc/frp 目录下 lv0kdx9h.png图片 2.修改frps.ini文件(这里为了方便大家不掉坑,我这里直接给出自己已经搭建成功的配置文件给大家,完整覆盖过去) [common] bind_port = 7000 token = 123456783.把systemd文件夹下的frps.service,放到/etc/systemd/system下 设置权限 chmod 754 frps.service设置开机启动即可 systemctl enable frps.service4.在/etc/frp目录下 cp frps /usr/bin chmod +x /usr/bin/frps systemctl start frps ps -ef|grep frps完成,结束 在RDP里设置成这样: lv0kfntk.png图片 然后大家可以开始登陆RDP了 1.在ARM机器上做内部转发的在RDP输入VPS的IP 进入后会显示xrdp界面,账号是root 密码自己输入自己的。 2.在比如腾讯云上做服务端的,在rdp上输入腾讯云的IP地址:13389即可进入xrdp。 连接到桌面后,一路点击Next,最后点击Start Using Ubuntu: lv0kg01s.png图片 lv0kh1ii.png图片 lv0kh88a.png图片 接下来设置中文及中文输入法支持,依次点击左上角的Activities-Show Applications-Language Support: lv0khf9a.png图片 之后在Language Support中增加语言支持: lv0khrz9.png图片 如果是上图这样的,先点击安装,再点击“添加或删除语言”按钮,找到“中文(简体)”打勾,Apply。 lv0ki0uh.png图片 完成后,顺便将键盘输入法系统选择成为“iBus”: lv0ki97i.png图片 重启系统,重连后会看到界面菜单均已中文显示。点击右上角电源标识旁边的小尖号,菜单里点击设置: lv0kih7j.png图片 在设置的界面中找到“区域与语言”,能够看到语言已经设置成为“汉语”: lv0kiqd1.png图片 我们接下来要设置中文输入法,点击下面的“+”,出现输入源小窗口: lv0kiz1j.png图片 点击“汉语”: lv0kj8et.png图片 点击“中文(智能拼音)”进行“添加”就完成了输入法的设置。 至此已经完成所有的配置工作,接下来使用Ubuntu20.04系统自带的Firefox浏览器畅快的上一下英特耐特吧 补充一下,增加声音转发支持 先确认系统版本,Debian全部支持,Ubuntu<=20.04,否则不用往下看了 先配置源 lv0kjs6x.png图片 代码不要照搬,手动配置Pulseaudio apt update;apt upgrade -y; apt-get install software-properties-common -y apt-get install git libpulse-dev autoconf m4 intltool dpkg-dev libtool libsndfile-dev libcap-dev libjson-c-dev make gcc curl wget -y apt-get build-dep pulseaudio -y apt source pulseaudio权限报错,请删除“pulseaudio-13.99.1”文件夹 rm -rf pulseaudio-13.99.1 chmod 777 pulseaudio* apt source pulseaudio cd pulseaudio-13.99.1环境不同,自行解决依赖关系 ./configure cd ../ git clone https://github.com/neutrinolabs/pulseaudio-module-xrdp.git cd pulseaudio-module-xrdp ./bootstrap ./configure PULSE_DIR="/root/pulseaudio-13.99.1" make先执行 pulseaudio 如果提示命令不存在,参考下面的额外步骤手动安装 如果命令存在,按ctrl+c结束,回到正常步骤 额外步骤 cd ~;cd pulseaudio-13.99.1 额外步骤 make 额外步骤 make install 最后 cd ../;cd pulseaudio-module-xrdp 然后继续执行下面几步 cd src/.libs install -t "/var/lib/xrdp-pulseaudio-installer" -D -m 644 *.so install -t "/usr/lib/pulse-13.99.1/modules" -D -m 644 *.so reboot配置完成后,远程桌面这两个勾上,使用 非root账户登陆服务器 ,可以识别到声卡 <伪输出> lv0kle2a.png图片 重启pulseaudio,声卡变成 ,这样就有声音了 pulseaudio -k //这里卡住按ctrl+c强行结束 killall pulseaudio //这里卡住按ctrl+c强行结束 pulseaudio &非ubuntu系统可以安装pavucontrol音频管理器 lv0km9g3.png图片 下面是debug部分 1.执行 pulseaudio & ,声卡变成 ,点击测试没有声音,终端输出 [xrdp-sink] module-xrdp-sink.c: sink_process_msg: not running ,这是因为模块 module-xrdp-sink 没有加载 解决方法:在文件 /etc/pulse/default.pa 末尾另起一行,添加 load-module module-xrdp-sink 保存重启 2.root用户需要执行以下命令,将root添加到pulse组 gpasswd -a root pulse gpasswd -a root pulse-accesspulseaudio自启动方法 (root) vim /voice.sh//在根目录新建voice.sh #! /bin/bash pulseaudio -k pulseaudio &//按esc,再输入:wq回车,保存文件 执行 chmod 777 /voice.sh 赋权 lv0kmnzh.png图片 lv0kmt4a.png图片 lv0kmy1v.png图片 重启以root身份登录就可以了,非root用户确保要有执行voice.sh的权限 源有问题可以参考我的sources.list deb http://ports.ubuntu.com/ focal-security main restricted deb http://ports.ubuntu.com/ focal main restricted deb http://ports.ubuntu.com/ focal-updates main restricted deb http://ports.ubuntu.com/ focal universe deb http://ports.ubuntu.com/ focal-updates universe deb http://ports.ubuntu.com/ focal multiverse deb http://ports.ubuntu.com/ focal-updates multiverse deb http://ports.ubuntu.com/ focal-backports main restricted universe multiverse deb http://archive.canonical.com/ubuntu focal partner deb-src http://archive.canonical.com/ubuntu focal partner deb http://ports.ubuntu.com/ubuntu-ports focal-security main restricted deb-src http://ports.ubuntu.com/ubuntu-ports focal-security main universe restricted multiverse deb http://ports.ubuntu.com/ubuntu-ports focal-security universe deb http://ports.ubuntu.com/ubuntu-ports focal-security multiverse deb http://ports.ubuntu.com/ubuntu-ports/ focal main universe restricted multiverse deb-src http://ports.ubuntu.com/ubuntu-ports/ focal main universe restricted multiverse官方源,还有报错就换这个 deb http://archive.ubuntu.com/ubuntu/ focal main restricted universe multiverse deb-src http://archive.ubuntu.com/ubuntu/ focal main restricted universe multiverse deb http://archive.ubuntu.com/ubuntu/ focal-updates main restricted universe multiverse deb-src http://archive.ubuntu.com/ubuntu/ focal-updates main restricted universe multiverse deb http://archive.ubuntu.com/ubuntu/ focal-security main restricted universe multiverse deb-src http://archive.ubuntu.com/ubuntu/ focal-security main restricted universe multiverse deb http://archive.ubuntu.com/ubuntu/ focal-backports main restricted universe multiverse deb-src http://archive.ubuntu.com/ubuntu/ focal-backports main restricted universe multiverse deb http://archive.canonical.com/ubuntu focal partner deb-src http://archive.canonical.com/ubuntu focal partner
VPS安装Gnome桌面配置 lv0jxqyj.png图片 做一些准备工作: 1.VPS主机(为了性能保证系统体验,建议2核心或更高!) 2.系统可以是Ubuntu或者Debian,如果要配置声音转发,系统需满足: Ubuntu20.04 -> pulseaudio 13.99 ✓ Debian11 -> pulseaudio 14.2 ✓ Ubuntu22.04 -> pulseaudio 15.99 ✗ 更新! Pulseaudio官方给了一键脚本,我在Ubuntu23上试验成功,应该是没有版本限制了 脚本在此 -> Build on Debian or Ubuntu · neutrinolabs/pulseaudio-module-xrdp Wiki 安装Ubuntu官方Gnome桌面: 接下来做一次更新和升级,执行命令: apt update -y ; apt upgrade -y升级后设置一下语言:(为了让大家进入图形系统后能够设置中文界面!) dpkg-reconfigure locales在出现的第一画面里做如下选择,空格键是选择,Tab键可以跳到“OK”上,Enter键确认: lv0k2sek.png图片 再进入到第二画面后,同样通过空格键选择中文为默认的语言编码,用Tab键跳到“OK”上回车确认: lv0k31nj.png图片 设置完毕后,重新连接一次服务器,会发现系统支持中文展示了 在Ubuntu上安装ubuntu桌面 下面开始桌面环境的安装,这里安装ubuntu desktop而不是xfce,执行命令 apt install ubuntu-desktoplv0k3n95.png图片 安装过程耗时较长,耐心等待,直至完成。 在Debian 10上安装GNOME桌面 sudo tasksel install desktop gnome-desktop请耐心等待安装,如果您的互联网连接速度慢,将需要很长时间。 成功安装后,告诉Debian 10在启动时默认启动图形化桌面环境,运行以下命令: sudo systemctl set-default graphical.target编辑/etc/gdm3/daemon.conf vim /etc/gdm3/daemon.conf在 security 下面添加 AllowRoot=true 保存后退出 lv0k50zq.png图片 使用root权限登陆终端界面,编辑/etc/pam.d/gdm-password vim /etc/pam.d/gdm-password注释掉这一行 auth required pam_succeed_if.so user != root quiet_success #auth required pam_succeed_if.so user != root quiet_success保存后退出 lv0k666d.png图片 使用以下命令重启Debian 10系统: sudo reboot完毕后进行Xrdp的安装,提供远程桌面访问的能力,执行以下命令 apt install xrdp -yXrdp会安装成服务,可以验证一下 systemctl status xrdplv0k725g.png图片 可以看到红色ERROR这一行信息,如何解决呢?执行以下命令,可以看到红色的信息不见了 adduser xrdp ssl-cert systemctl restart xrdp systemctl status xrdplv0k7jee.png图片 这样桌面环境和远程服务安装好后,就可以连接到远程桌面。经过反复的测试和实验,使用Windows 10 默认的远程桌面工具mstsc,体验非常卡顿,具体原因具体可以总结一下,就是微软的rdp与Linux的Xrdp进行连接时存在兼容性问题,不要以为纯粹是网络问题。 安装Linux FRP服务 接下来FRP将会彻底解决远程桌面卡顿的问题,在这里给大家普及一下FRP的运作机制,首先FRP分为客户端frpc和服务端frps,大家只要记住,哪个要做中转机哪个就放服务端,客户端放在ARM上,如果像我这种用甲骨文春川的本来国内直连速度就比较好,那就可以服务端和客户端都放在ARM机器上,这样就相当于ARM本地做了一次端口转发,理解这个逻辑,那么就开始干! FRP github链接 https://github.com/fatedier/frp/releases/ lv0k8gz0.png图片 大家看对版本,每个版本里都包含frps和frpc,如果大家用的是甲骨文春川,选linux_arm64就行。如果是比如用腾讯云做服务端的话,那么腾讯云是amd64的,甲骨文ARM是arm64的,在丢到各自的机器上时注意版本!!!重要的事情说三遍!别把版本放错了!别把版本放错了!别把版本放错了!再次重申frps是服务端,frpc是客户端。 客户端方面 1.解压包,把如下文件放到/etc/frp 目录下 lv0k8vhi.png图片 2.修改frpc.ini文件 [common] server_addr = 127.0.0.1(机器内部做转发,就用127.0.0.1,如果用腾讯云香港做服转发,就填腾讯云的IP) server_port = 7000 token = 12345678[13389] type = tcp remote_port = 13389 local_ip = 127.0.0.1 local_port = 33893.把systemd文件夹下的frpc.service,放到/etc/systemd/system下。 设置权限 chmod 754 frpc.service设置开机启动即可 systemctl enable frpc.service4.在/etc/frp目录下 cp frpc /usr/bin chmod +x /usr/bin/frpc systemctl start frpc ps -ef|grep frpc客户端结束 服务端方面 1.解压包,把如下文件放到/etc/frp 目录下 lv0kdx9h.png图片 2.修改frps.ini文件(这里为了方便大家不掉坑,我这里直接给出自己已经搭建成功的配置文件给大家,完整覆盖过去) [common] bind_port = 7000 token = 123456783.把systemd文件夹下的frps.service,放到/etc/systemd/system下 设置权限 chmod 754 frps.service设置开机启动即可 systemctl enable frps.service4.在/etc/frp目录下 cp frps /usr/bin chmod +x /usr/bin/frps systemctl start frps ps -ef|grep frps完成,结束 在RDP里设置成这样: lv0kfntk.png图片 然后大家可以开始登陆RDP了 1.在ARM机器上做内部转发的在RDP输入VPS的IP 进入后会显示xrdp界面,账号是root 密码自己输入自己的。 2.在比如腾讯云上做服务端的,在rdp上输入腾讯云的IP地址:13389即可进入xrdp。 连接到桌面后,一路点击Next,最后点击Start Using Ubuntu: lv0kg01s.png图片 lv0kh1ii.png图片 lv0kh88a.png图片 接下来设置中文及中文输入法支持,依次点击左上角的Activities-Show Applications-Language Support: lv0khf9a.png图片 之后在Language Support中增加语言支持: lv0khrz9.png图片 如果是上图这样的,先点击安装,再点击“添加或删除语言”按钮,找到“中文(简体)”打勾,Apply。 lv0ki0uh.png图片 完成后,顺便将键盘输入法系统选择成为“iBus”: lv0ki97i.png图片 重启系统,重连后会看到界面菜单均已中文显示。点击右上角电源标识旁边的小尖号,菜单里点击设置: lv0kih7j.png图片 在设置的界面中找到“区域与语言”,能够看到语言已经设置成为“汉语”: lv0kiqd1.png图片 我们接下来要设置中文输入法,点击下面的“+”,出现输入源小窗口: lv0kiz1j.png图片 点击“汉语”: lv0kj8et.png图片 点击“中文(智能拼音)”进行“添加”就完成了输入法的设置。 至此已经完成所有的配置工作,接下来使用Ubuntu20.04系统自带的Firefox浏览器畅快的上一下英特耐特吧 补充一下,增加声音转发支持 先确认系统版本,Debian全部支持,Ubuntu<=20.04,否则不用往下看了 先配置源 lv0kjs6x.png图片 代码不要照搬,手动配置Pulseaudio apt update;apt upgrade -y; apt-get install software-properties-common -y apt-get install git libpulse-dev autoconf m4 intltool dpkg-dev libtool libsndfile-dev libcap-dev libjson-c-dev make gcc curl wget -y apt-get build-dep pulseaudio -y apt source pulseaudio权限报错,请删除“pulseaudio-13.99.1”文件夹 rm -rf pulseaudio-13.99.1 chmod 777 pulseaudio* apt source pulseaudio cd pulseaudio-13.99.1环境不同,自行解决依赖关系 ./configure cd ../ git clone https://github.com/neutrinolabs/pulseaudio-module-xrdp.git cd pulseaudio-module-xrdp ./bootstrap ./configure PULSE_DIR="/root/pulseaudio-13.99.1" make先执行 pulseaudio 如果提示命令不存在,参考下面的额外步骤手动安装 如果命令存在,按ctrl+c结束,回到正常步骤 额外步骤 cd ~;cd pulseaudio-13.99.1 额外步骤 make 额外步骤 make install 最后 cd ../;cd pulseaudio-module-xrdp 然后继续执行下面几步 cd src/.libs install -t "/var/lib/xrdp-pulseaudio-installer" -D -m 644 *.so install -t "/usr/lib/pulse-13.99.1/modules" -D -m 644 *.so reboot配置完成后,远程桌面这两个勾上,使用 非root账户登陆服务器 ,可以识别到声卡 <伪输出> lv0kle2a.png图片 重启pulseaudio,声卡变成 ,这样就有声音了 pulseaudio -k //这里卡住按ctrl+c强行结束 killall pulseaudio //这里卡住按ctrl+c强行结束 pulseaudio &非ubuntu系统可以安装pavucontrol音频管理器 lv0km9g3.png图片 下面是debug部分 1.执行 pulseaudio & ,声卡变成 ,点击测试没有声音,终端输出 [xrdp-sink] module-xrdp-sink.c: sink_process_msg: not running ,这是因为模块 module-xrdp-sink 没有加载 解决方法:在文件 /etc/pulse/default.pa 末尾另起一行,添加 load-module module-xrdp-sink 保存重启 2.root用户需要执行以下命令,将root添加到pulse组 gpasswd -a root pulse gpasswd -a root pulse-accesspulseaudio自启动方法 (root) vim /voice.sh//在根目录新建voice.sh #! /bin/bash pulseaudio -k pulseaudio &//按esc,再输入:wq回车,保存文件 执行 chmod 777 /voice.sh 赋权 lv0kmnzh.png图片 lv0kmt4a.png图片 lv0kmy1v.png图片 重启以root身份登录就可以了,非root用户确保要有执行voice.sh的权限 源有问题可以参考我的sources.list deb http://ports.ubuntu.com/ focal-security main restricted deb http://ports.ubuntu.com/ focal main restricted deb http://ports.ubuntu.com/ focal-updates main restricted deb http://ports.ubuntu.com/ focal universe deb http://ports.ubuntu.com/ focal-updates universe deb http://ports.ubuntu.com/ focal multiverse deb http://ports.ubuntu.com/ focal-updates multiverse deb http://ports.ubuntu.com/ focal-backports main restricted universe multiverse deb http://archive.canonical.com/ubuntu focal partner deb-src http://archive.canonical.com/ubuntu focal partner deb http://ports.ubuntu.com/ubuntu-ports focal-security main restricted deb-src http://ports.ubuntu.com/ubuntu-ports focal-security main universe restricted multiverse deb http://ports.ubuntu.com/ubuntu-ports focal-security universe deb http://ports.ubuntu.com/ubuntu-ports focal-security multiverse deb http://ports.ubuntu.com/ubuntu-ports/ focal main universe restricted multiverse deb-src http://ports.ubuntu.com/ubuntu-ports/ focal main universe restricted multiverse官方源,还有报错就换这个 deb http://archive.ubuntu.com/ubuntu/ focal main restricted universe multiverse deb-src http://archive.ubuntu.com/ubuntu/ focal main restricted universe multiverse deb http://archive.ubuntu.com/ubuntu/ focal-updates main restricted universe multiverse deb-src http://archive.ubuntu.com/ubuntu/ focal-updates main restricted universe multiverse deb http://archive.ubuntu.com/ubuntu/ focal-security main restricted universe multiverse deb-src http://archive.ubuntu.com/ubuntu/ focal-security main restricted universe multiverse deb http://archive.ubuntu.com/ubuntu/ focal-backports main restricted universe multiverse deb-src http://archive.ubuntu.com/ubuntu/ focal-backports main restricted universe multiverse deb http://archive.canonical.com/ubuntu focal partner deb-src http://archive.canonical.com/ubuntu focal partner -
 使用x-ui面板中转流量解锁流媒体 默认配置 { "api": { "services": [ "HandlerService", "LoggerService", "StatsService" ], "tag": "api" }, "inbounds": [ { "listen": "127.0.0.1", "port": 62789, "protocol": "dokodemo-door", "settings": { "address": "127.0.0.1" }, "tag": "api" } ], "outbounds": [ { "protocol": "freedom", "settings": {} }, { "protocol": "blackhole", "settings": {}, "tag": "blocked" } ], "policy": { "levels": { "0": { "handshake": 10, "connIdle": 100, "uplinkOnly": 2, "downlinkOnly": 3, "statsUserUplink": true, "statsUserDownlink": true, "bufferSize": 10240 } }, "system": { "statsInboundDownlink": true, "statsInboundUplink": true } }, "routing": { "rules": [ { "inboundTag": [ "api" ], "outboundTag": "api", "type": "field" }, { "ip": [ "geoip:private" ], "outboundTag": "blocked", "type": "field" }, { "outboundTag": "blocked", "protocol": [ "bittorrent" ], "type": "field" } ] }, "stats": {} }出站 我们要在 outbounds 中增加netflix_proxy的出站配置。 找到 outbounds 的 freedom 下方 }, 后面插入你可以解锁流媒体节点服务器的客户端配置。例如: { "tag": "netflix_proxy",//这里能用别的名称,能和路由中的outboundTag对上即可 "protocol": "vless", "settings": { "vnext": [ { "address": "1.2.3.4", "port": 1234, "users": [ { "id": "f0e161c1-b741-475a-f05c-5a9230ef44c8", "alterId": 0, "email": "[email protected]", "security": "auto", "encryption": "none", "flow": "xtls-rprx-vision" } ] } ] }, "streamSettings": { "network": "tcp", "security": "reality", "realitySettings": { "serverName": "www.speedtest.net", "fingerprint": "chrome", "show": false, "publicKey": "qhYzXUNgBzDMJYR84oxftqdo1kzL-1_hGJMfqrOliCY", "shortId": "", "spiderX": "" } }, "mux": { "enabled": false, "concurrency": -1 } },路由 然后我们找到 routing 在 "rules": [ 下方插入以下配置 { "type": "field", "outboundTag": "netflix_proxy",//与出站的tag对应 "domain": ["geosite:netflix","nflxvideo.net","nflxext.com","nflxso.net"] },参考配置 { "api": { "services": [ "HandlerService", "LoggerService", "StatsService" ], "tag": "api" }, "inbounds": [ { "listen": "127.0.0.1", "port": 62789, "protocol": "dokodemo-door", "settings": { "address": "127.0.0.1" }, "tag": "api" } ], "outbounds": [ { "protocol": "freedom", "settings": {} }, { { "tag": "netflix_proxy",//这里能用别的名称,能和路由中的outboundTag对上即可 "protocol": "vless", "settings": { "vnext": [ { "address": "1.2.3.4", "port": 1234, "users": [ { "id": "f0e161c1-b741-475a-f05c-5a9230ef44c8", "alterId": 0, "email": "[email protected]", "security": "auto", "encryption": "none", "flow": "xtls-rprx-vision" } ] } ] }, "streamSettings": { "network": "tcp", "security": "reality", "realitySettings": { "serverName": "www.speedtest.net", "fingerprint": "chrome", "show": false, "publicKey": "qhYzXUNgBzDMJYR84oxftqdo1kzL-1_hGJMfqrOliCY", "shortId": "", "spiderX": "" } }, "mux": { "enabled": false, "concurrency": -1 } }, { "protocol": "blackhole", "settings": {}, "tag": "blocked" } ], "policy": { "levels": { "0": { "handshake": 10, "connIdle": 100, "uplinkOnly": 2, "downlinkOnly": 3, "statsUserUplink": true, "statsUserDownlink": true, "bufferSize": 10240 } }, "system": { "statsInboundDownlink": true, "statsInboundUplink": true } }, "routing": { "rules": [ { "type": "field", "outboundTag": "netflix_proxy", "domain": ["geosite:netflix","nflxvideo.net","nflxext.com","nflxso.net"] }, { "inboundTag": [ "api" ], "outboundTag": "api", "type": "field" }, { "ip": [ "geoip:private" ], "outboundTag": "blocked", "type": "field" }, { "outboundTag": "blocked", "protocol": [ "bittorrent" ], "type": "field" } ] }, "stats": {} }
使用x-ui面板中转流量解锁流媒体 默认配置 { "api": { "services": [ "HandlerService", "LoggerService", "StatsService" ], "tag": "api" }, "inbounds": [ { "listen": "127.0.0.1", "port": 62789, "protocol": "dokodemo-door", "settings": { "address": "127.0.0.1" }, "tag": "api" } ], "outbounds": [ { "protocol": "freedom", "settings": {} }, { "protocol": "blackhole", "settings": {}, "tag": "blocked" } ], "policy": { "levels": { "0": { "handshake": 10, "connIdle": 100, "uplinkOnly": 2, "downlinkOnly": 3, "statsUserUplink": true, "statsUserDownlink": true, "bufferSize": 10240 } }, "system": { "statsInboundDownlink": true, "statsInboundUplink": true } }, "routing": { "rules": [ { "inboundTag": [ "api" ], "outboundTag": "api", "type": "field" }, { "ip": [ "geoip:private" ], "outboundTag": "blocked", "type": "field" }, { "outboundTag": "blocked", "protocol": [ "bittorrent" ], "type": "field" } ] }, "stats": {} }出站 我们要在 outbounds 中增加netflix_proxy的出站配置。 找到 outbounds 的 freedom 下方 }, 后面插入你可以解锁流媒体节点服务器的客户端配置。例如: { "tag": "netflix_proxy",//这里能用别的名称,能和路由中的outboundTag对上即可 "protocol": "vless", "settings": { "vnext": [ { "address": "1.2.3.4", "port": 1234, "users": [ { "id": "f0e161c1-b741-475a-f05c-5a9230ef44c8", "alterId": 0, "email": "[email protected]", "security": "auto", "encryption": "none", "flow": "xtls-rprx-vision" } ] } ] }, "streamSettings": { "network": "tcp", "security": "reality", "realitySettings": { "serverName": "www.speedtest.net", "fingerprint": "chrome", "show": false, "publicKey": "qhYzXUNgBzDMJYR84oxftqdo1kzL-1_hGJMfqrOliCY", "shortId": "", "spiderX": "" } }, "mux": { "enabled": false, "concurrency": -1 } },路由 然后我们找到 routing 在 "rules": [ 下方插入以下配置 { "type": "field", "outboundTag": "netflix_proxy",//与出站的tag对应 "domain": ["geosite:netflix","nflxvideo.net","nflxext.com","nflxso.net"] },参考配置 { "api": { "services": [ "HandlerService", "LoggerService", "StatsService" ], "tag": "api" }, "inbounds": [ { "listen": "127.0.0.1", "port": 62789, "protocol": "dokodemo-door", "settings": { "address": "127.0.0.1" }, "tag": "api" } ], "outbounds": [ { "protocol": "freedom", "settings": {} }, { { "tag": "netflix_proxy",//这里能用别的名称,能和路由中的outboundTag对上即可 "protocol": "vless", "settings": { "vnext": [ { "address": "1.2.3.4", "port": 1234, "users": [ { "id": "f0e161c1-b741-475a-f05c-5a9230ef44c8", "alterId": 0, "email": "[email protected]", "security": "auto", "encryption": "none", "flow": "xtls-rprx-vision" } ] } ] }, "streamSettings": { "network": "tcp", "security": "reality", "realitySettings": { "serverName": "www.speedtest.net", "fingerprint": "chrome", "show": false, "publicKey": "qhYzXUNgBzDMJYR84oxftqdo1kzL-1_hGJMfqrOliCY", "shortId": "", "spiderX": "" } }, "mux": { "enabled": false, "concurrency": -1 } }, { "protocol": "blackhole", "settings": {}, "tag": "blocked" } ], "policy": { "levels": { "0": { "handshake": 10, "connIdle": 100, "uplinkOnly": 2, "downlinkOnly": 3, "statsUserUplink": true, "statsUserDownlink": true, "bufferSize": 10240 } }, "system": { "statsInboundDownlink": true, "statsInboundUplink": true } }, "routing": { "rules": [ { "type": "field", "outboundTag": "netflix_proxy", "domain": ["geosite:netflix","nflxvideo.net","nflxext.com","nflxso.net"] }, { "inboundTag": [ "api" ], "outboundTag": "api", "type": "field" }, { "ip": [ "geoip:private" ], "outboundTag": "blocked", "type": "field" }, { "outboundTag": "blocked", "protocol": [ "bittorrent" ], "type": "field" } ] }, "stats": {} } -
 1Panel及宝塔Linux面板安装教程 1Panel Linux面板 环境要求 安装前请确保您的系统符合安装条件: 操作系统:支持主流 Linux 发行版本(基于 Debian / RedHat,包括国产操作系统); 服务器架构:x86_64、aarch64、armv7l、ppc64le、s390x; 内存要求:建议可用内存在 1GB 以上; 浏览器要求:请使用 Chrome、FireFox、IE10+、Edge等现代浏览器; 可访问互联网。 安装部署 GitHub release 链接: https://github.com/1Panel-dev/1Panel/releases RedHat/CentOS安装命令: curl -sSL https://resource.fit2cloud.com/1panel/package/quick_start.sh -o quick_start.sh && sh quick_start.shUbuntu/Deepin安装命令: curl -sSL https://resource.fit2cloud.com/1panel/package/quick_start.sh -o quick_start.sh && sudo bash quick_start.shDebian安装命令: curl -sSL https://resource.fit2cloud.com/1panel/package/quick_start.sh -o quick_start.sh && bash quick_start.shopenEuler/其他安装命令: 第一步:安装 docker bash <(curl -sSL https://linuxmirrors.cn/docker.sh)第二步:安装 1Panel curl -sSL https://resource.fit2cloud.com/1panel/package/quick_start.sh -o quick_start.sh && sh quick_start.sh安装成功后,控制台会打印面板访问信息,可通过浏览器访问 1Panel: http://目标服务器 IP 地址:目标端口/安全入口 如果使用的是云服务器,请至安全组开放目标端口。 ssh 登录 1Panel 服务器后,执行 1pctl user-info 命令可获取安全入口(entrance) 安装成功后,可使用1pctl命令行工具来维护 1Panel 1pctl 命令行工具 1pctl 1Panel 默认内置了命令行运维工具 1pctl ,通过执行 1pctl help ,可以查看相关的命令说明。 Usage: 1pctl [COMMAND] [ARGS...] 1pctl --help Commands: status 查看 1Panel 服务运行状态 start 启动 1Panel 服务 stop 停止 1Panel 服务 restart 重启 1Panel 服务 uninstall 卸载 1Panel 服务 user-info 获取 1Panel 用户信息 listen-ip 切换 1Panel 监听 IP version 查看 1Panel 版本信息 update 修改 1Panel 系统信息 reset 重置 1Panel 系统信息 restore 恢复 1Panel 服务及数据1pctl reset 重置 1Panel 系统信息,包括取消安全入口登录,取消两步验证等 Usage: 1pctl reset [COMMAND] [ARGS...] 1pctl reset --help Commands: domain 取消 1Panel 访问域名绑定 entrance 取消 1Panel 安全入口 https 取消 1Panel https 方式登录 ips 取消 1Panel 授权 IP 限制 mfa 取消 1Panel 两步验证1pctl listen-ip 修改 1Panel 监听 IP Usage: 1pctl listen-ip [COMMAND] [ARGS...] 1pctl listen-ip --help Commands: ipv4 监听 IPv4 ipv6 监听 IPv61pctl update 修改 1Panel 系统信息 Usage: 1pctl update [COMMAND] [ARGS...] 1pctl update --help Commands: username 修改面板用户 password 修改面板密码 port 修改面板端口1panel app 应用商店相关命令,包括初始化应用等 Usage: 1panel app [COMMAND] [ARGS...] 1panel app --help Commands: init 初始化应用创建应用名为 app_name,版本为 v1.0.0 的应用,命令如下: 1panel app init -k app_name -v v1.0.0宝塔Linux面板 安装要求: 内存:512M以上,推荐768M以上(纯面板约占系统60M内存) 硬盘:300M以上可用硬盘空间(纯面板约占20M磁盘空间)系统:CentOS 7.1+ (Ubuntu16.04+.、Debian9.0+), 确保是干净的操作系统 ,没有安装过其它环境带的Apache/Nginx/php/MySQL/pgsql/gitlab/java (已有环境不可安装) 架构:x86_64(主流服务器均是此架构),ARM不完整兼容(面板环境安装慢,部分软件可能安装不上) 宝塔Linux面板8.0.5版本是基于Centos/Debian/Ubuntu开发的,为了最好的兼容性,请使用以上系统Centos 8官方已经停止支持、如需安装建议更换Centos7系统或升级至Centos 8 Stream系统安装宝塔升级 系统兼容性顺序:Centos7.x > Debian10 > Ubuntu 20.04 > Cenots 8 stream > Ubuntu 18.04 > 其它系统 Centos安装命令: yum install -y wget && wget -O install.sh https://download.bt.cn/install/install_6.0.sh && sh install.sh 12f2c1d72Ubuntu/Deepin安装命令: wget -O install.sh https://download.bt.cn/install/install-ubuntu_6.0.sh && sudo bash install.sh 12f2c1d72Debian安装命令: wget -O install.sh https://download.bt.cn/install/install-ubuntu_6.0.sh && bash install.sh 12f2c1d72Fedora安装命令: wget -O install.sh https://download.bt.cn/install/install_6.0.sh && bash install.sh 12f2c1d72Linux面板8.0.5升级命令: curl https://download.bt.cn/install/update_panel.sh|bash国产龙芯架构CPU安装命令,支持龙芯架构的loongnix 8.3、统信UOS 20、kylin v10系统 wget -O install_panel.sh https://download.bt.cn/install/0/loongarch64/loongarch64_install_panel.sh && bash install_panel.sh 12f2c1d72以上节点无法使用的情况下,请使用下面的备用节点: 备用节点【香港】: yum install -y wget && wget -O install.sh http://103.179.243.14:5880/install/install_6.0.sh && sh install.sh备用节点【美国】: yum install -y wget && wget -O install.sh http://128.1.164.196:5880/install/install_6.0.sh && sh install.sh若点击更新后没生效,请尝试重启面板服务: bt restart面板特色功能: 一键配置服务器环境(LAMP/LNMP) 一键安全重启 一键创建管理网站、ftp、数据库 一键部署SSL证书 一键部署源码(discuz、wordpress、dedecms、z-blog、微擎等等) 一键配置(定期备份、数据导入、伪静态、301、SSL、子目录、反向代理、切换PHP版本) 一键安装常用PHP扩展(fileinfo、intl、opcache、imap、memcache、apc、redis、ioncube、imagick) 数据库一键导入导出 系统监控(CPU、内存、磁盘IO、网络IO) 防火墙端口放行 SSH开启与关闭及SSH端口更改 禁PING开启或关闭 方便高效的文件管理器(上传、下载、压缩、解压、查看、编辑等等) 计划任务(定期备份、日志切割、shell脚本) 软件管理(一键安装、卸载、版本切换) 面板管理常用命令: 卸载 wget http://download.bt.cn/install/bt-uninstall.sh && sh bt-uninstall.sh宝塔命令行工具箱 (仅限6.x以上版本的面板,5.x以下版本请点击右侧目录 - 旧版本管理宝塔) bt重启面板 bt 1停止面板 bt 2启动面板 bt 3重载面板 bt 4修改面板密码 (交互式,执行命令后回车输入新的面板密码即可,推荐密码规则:大小写字母,数字,特殊符号) bt 5修改面板用户名 (交互式,执行命令后回车输入新的面板用户名即可,推荐用户名规则:大小写字母,数字,特殊符号) bt 6修改数据库密码 bt 7修改面板使用端口 bt 8清除面板缓存 bt 9清除面板登录限制 bt 10取消域名绑定限制 bt 12取消IP访问限制 bt 13查看面板默认登录信息 bt 14清理系统垃圾 bt 15修复面板 bt 16设置日志切割是否压缩 (默认开启,执行第一次bt 17是关闭日志压缩,再执行一次是开启日志压缩) bt 17设置是否自动备份面板 (默认开启,执行第一次bt 18是关闭面板自动备份,再执行一次是开启面板自动备份) bt 18显示面板错误日志 bt 22关闭BasicAuth认证 bt 23关闭动态口令认证 bt 24设置是否保存文件历史副本 (默认开启,执行第一次bt 25是关闭文件副本功能,再执行一次是开启文件副本功能) bt 25关闭面板静态文件加速 rm -rf /www/server/panel/plugin/static_cdn/ && bt restart开启面板离线模式 echo "True" >/www/server/panel/data/not_network.pl关闭面板离线模式 rm -rf /www/server/panel/data/not_network.pl && bt restart
1Panel及宝塔Linux面板安装教程 1Panel Linux面板 环境要求 安装前请确保您的系统符合安装条件: 操作系统:支持主流 Linux 发行版本(基于 Debian / RedHat,包括国产操作系统); 服务器架构:x86_64、aarch64、armv7l、ppc64le、s390x; 内存要求:建议可用内存在 1GB 以上; 浏览器要求:请使用 Chrome、FireFox、IE10+、Edge等现代浏览器; 可访问互联网。 安装部署 GitHub release 链接: https://github.com/1Panel-dev/1Panel/releases RedHat/CentOS安装命令: curl -sSL https://resource.fit2cloud.com/1panel/package/quick_start.sh -o quick_start.sh && sh quick_start.shUbuntu/Deepin安装命令: curl -sSL https://resource.fit2cloud.com/1panel/package/quick_start.sh -o quick_start.sh && sudo bash quick_start.shDebian安装命令: curl -sSL https://resource.fit2cloud.com/1panel/package/quick_start.sh -o quick_start.sh && bash quick_start.shopenEuler/其他安装命令: 第一步:安装 docker bash <(curl -sSL https://linuxmirrors.cn/docker.sh)第二步:安装 1Panel curl -sSL https://resource.fit2cloud.com/1panel/package/quick_start.sh -o quick_start.sh && sh quick_start.sh安装成功后,控制台会打印面板访问信息,可通过浏览器访问 1Panel: http://目标服务器 IP 地址:目标端口/安全入口 如果使用的是云服务器,请至安全组开放目标端口。 ssh 登录 1Panel 服务器后,执行 1pctl user-info 命令可获取安全入口(entrance) 安装成功后,可使用1pctl命令行工具来维护 1Panel 1pctl 命令行工具 1pctl 1Panel 默认内置了命令行运维工具 1pctl ,通过执行 1pctl help ,可以查看相关的命令说明。 Usage: 1pctl [COMMAND] [ARGS...] 1pctl --help Commands: status 查看 1Panel 服务运行状态 start 启动 1Panel 服务 stop 停止 1Panel 服务 restart 重启 1Panel 服务 uninstall 卸载 1Panel 服务 user-info 获取 1Panel 用户信息 listen-ip 切换 1Panel 监听 IP version 查看 1Panel 版本信息 update 修改 1Panel 系统信息 reset 重置 1Panel 系统信息 restore 恢复 1Panel 服务及数据1pctl reset 重置 1Panel 系统信息,包括取消安全入口登录,取消两步验证等 Usage: 1pctl reset [COMMAND] [ARGS...] 1pctl reset --help Commands: domain 取消 1Panel 访问域名绑定 entrance 取消 1Panel 安全入口 https 取消 1Panel https 方式登录 ips 取消 1Panel 授权 IP 限制 mfa 取消 1Panel 两步验证1pctl listen-ip 修改 1Panel 监听 IP Usage: 1pctl listen-ip [COMMAND] [ARGS...] 1pctl listen-ip --help Commands: ipv4 监听 IPv4 ipv6 监听 IPv61pctl update 修改 1Panel 系统信息 Usage: 1pctl update [COMMAND] [ARGS...] 1pctl update --help Commands: username 修改面板用户 password 修改面板密码 port 修改面板端口1panel app 应用商店相关命令,包括初始化应用等 Usage: 1panel app [COMMAND] [ARGS...] 1panel app --help Commands: init 初始化应用创建应用名为 app_name,版本为 v1.0.0 的应用,命令如下: 1panel app init -k app_name -v v1.0.0宝塔Linux面板 安装要求: 内存:512M以上,推荐768M以上(纯面板约占系统60M内存) 硬盘:300M以上可用硬盘空间(纯面板约占20M磁盘空间)系统:CentOS 7.1+ (Ubuntu16.04+.、Debian9.0+), 确保是干净的操作系统 ,没有安装过其它环境带的Apache/Nginx/php/MySQL/pgsql/gitlab/java (已有环境不可安装) 架构:x86_64(主流服务器均是此架构),ARM不完整兼容(面板环境安装慢,部分软件可能安装不上) 宝塔Linux面板8.0.5版本是基于Centos/Debian/Ubuntu开发的,为了最好的兼容性,请使用以上系统Centos 8官方已经停止支持、如需安装建议更换Centos7系统或升级至Centos 8 Stream系统安装宝塔升级 系统兼容性顺序:Centos7.x > Debian10 > Ubuntu 20.04 > Cenots 8 stream > Ubuntu 18.04 > 其它系统 Centos安装命令: yum install -y wget && wget -O install.sh https://download.bt.cn/install/install_6.0.sh && sh install.sh 12f2c1d72Ubuntu/Deepin安装命令: wget -O install.sh https://download.bt.cn/install/install-ubuntu_6.0.sh && sudo bash install.sh 12f2c1d72Debian安装命令: wget -O install.sh https://download.bt.cn/install/install-ubuntu_6.0.sh && bash install.sh 12f2c1d72Fedora安装命令: wget -O install.sh https://download.bt.cn/install/install_6.0.sh && bash install.sh 12f2c1d72Linux面板8.0.5升级命令: curl https://download.bt.cn/install/update_panel.sh|bash国产龙芯架构CPU安装命令,支持龙芯架构的loongnix 8.3、统信UOS 20、kylin v10系统 wget -O install_panel.sh https://download.bt.cn/install/0/loongarch64/loongarch64_install_panel.sh && bash install_panel.sh 12f2c1d72以上节点无法使用的情况下,请使用下面的备用节点: 备用节点【香港】: yum install -y wget && wget -O install.sh http://103.179.243.14:5880/install/install_6.0.sh && sh install.sh备用节点【美国】: yum install -y wget && wget -O install.sh http://128.1.164.196:5880/install/install_6.0.sh && sh install.sh若点击更新后没生效,请尝试重启面板服务: bt restart面板特色功能: 一键配置服务器环境(LAMP/LNMP) 一键安全重启 一键创建管理网站、ftp、数据库 一键部署SSL证书 一键部署源码(discuz、wordpress、dedecms、z-blog、微擎等等) 一键配置(定期备份、数据导入、伪静态、301、SSL、子目录、反向代理、切换PHP版本) 一键安装常用PHP扩展(fileinfo、intl、opcache、imap、memcache、apc、redis、ioncube、imagick) 数据库一键导入导出 系统监控(CPU、内存、磁盘IO、网络IO) 防火墙端口放行 SSH开启与关闭及SSH端口更改 禁PING开启或关闭 方便高效的文件管理器(上传、下载、压缩、解压、查看、编辑等等) 计划任务(定期备份、日志切割、shell脚本) 软件管理(一键安装、卸载、版本切换) 面板管理常用命令: 卸载 wget http://download.bt.cn/install/bt-uninstall.sh && sh bt-uninstall.sh宝塔命令行工具箱 (仅限6.x以上版本的面板,5.x以下版本请点击右侧目录 - 旧版本管理宝塔) bt重启面板 bt 1停止面板 bt 2启动面板 bt 3重载面板 bt 4修改面板密码 (交互式,执行命令后回车输入新的面板密码即可,推荐密码规则:大小写字母,数字,特殊符号) bt 5修改面板用户名 (交互式,执行命令后回车输入新的面板用户名即可,推荐用户名规则:大小写字母,数字,特殊符号) bt 6修改数据库密码 bt 7修改面板使用端口 bt 8清除面板缓存 bt 9清除面板登录限制 bt 10取消域名绑定限制 bt 12取消IP访问限制 bt 13查看面板默认登录信息 bt 14清理系统垃圾 bt 15修复面板 bt 16设置日志切割是否压缩 (默认开启,执行第一次bt 17是关闭日志压缩,再执行一次是开启日志压缩) bt 17设置是否自动备份面板 (默认开启,执行第一次bt 18是关闭面板自动备份,再执行一次是开启面板自动备份) bt 18显示面板错误日志 bt 22关闭BasicAuth认证 bt 23关闭动态口令认证 bt 24设置是否保存文件历史副本 (默认开启,执行第一次bt 25是关闭文件副本功能,再执行一次是开启文件副本功能) bt 25关闭面板静态文件加速 rm -rf /www/server/panel/plugin/static_cdn/ && bt restart开启面板离线模式 echo "True" >/www/server/panel/data/not_network.pl关闭面板离线模式 rm -rf /www/server/panel/data/not_network.pl && bt restart -
 适用于 UEFI 启动的多个 Windows 系统 DD 镜像 本文转发自 https://teddysun.com/656.html 仅做学习备忘,如有异议立马删除 lv0cs5fj.png图片 最近一段时间里,制作了一些适用于 UEFI 的 Windows 系统 DD 镜像,按照系统的发布时间顺序由旧到新,分别是: Windows Server 2012 R2 Datacenter Windows Server 2016 Datacenter (build: 14393.5006) Windows Server 2019 Datacenter (build: 17763.2686) Windows Server 2022 Datacenter (build: 20348.587) Windows 10 Enterprise LTSC (build: 19044.1288) Windows 11 Pro for Workstations 21H2 (build: 22000.194) 共计 18 个文件。分为以上 6 种系统,以及中英日 3 种语言。 警告: 这些 DD 镜像不适用于 Legacy BIOS 启动的普通 VPS 或独服,只适用于 UEFI 启动的 VPS 或独服。 镜像具备以下特点 集成了以下驱动程序。 1) KVM 驱动 (virtio 0.1.208-1): https://fedorapeople.org/groups/virt/virtio-win/direct-downloads/archive-virtio/virtio-win-0.1.208-1/virtio-win-0.1.208.iso 2) XEN 驱动 (AWS PV Driver 8.4.0): https://s3.amazonaws.com/ec2-windows-drivers-downloads/AWSPV/Latest/AWSPVDriver.zip 为什么使用亚马逊 AWS 的 XEN 驱动,原因是 XEN 官方提供的驱动都是未签名的,直接添加进去系统会导致出错。 3) Intel 网卡驱动 (26.2): https://downloadmirror.intel.com/25016/eng/Wired_driver_26.2_x64.zip 参考:https://downloadcenter.intel.com/download/25016/Intel-Network-Adapter-Driver-for-Windows-10 无需 VNC 交互直接无人值守安装,DD 完成即可远程登录桌面 基于 VOL 版制作,因此可用 KMS 方式激活系统 关闭 Ctrl + Alt + Del 快捷键登录方式 关闭服务器管理器开机自启动 关闭 IE 安全增强配置 开启 Windows 远程桌面 其他基于 Dism++ 自带的一些系统优化,如去掉快捷方式小箭头等 默认开启防火墙,并确认 3389 端口在防火墙中已被允许。 基于安全考虑,关闭了默认共享。 基于安全考虑, 建议更改 远程连接默认的 3389 端口。因此制作了一个 bat 脚本可以一键修改 RDP 端口。请点击这里下载,解压后,用管理员权限运行 bat 脚本,输入端口号后回车执行,然后再重启计算机即可生效。 安装方式 1. 在 VPS 上的安装过程 内存建议 4GB 起,硬盘 30GB 起。用 root 用户 ssh 进去后执行以下的命令,然后静静等待即可。 安装速度取决于网络下载镜像的速度,基本上等待 10 – 60 分钟后,再次打开 VNC 就能看到熟悉的 Windows 登录界面了。 wget -qO InstallNET.sh https://github.com/teddysun/across/raw/master/InstallNET.sh && bash InstallNET.sh -dd "DD download URL"注:InstallNET.sh 脚本由 Vicer 开发,参考网址:https://moeclub.org 一键 DD 脚本在 2022 年 3 月 21 日已经更新 更新内容: 1) 修复了在 CentOS 7 下 DD 会出现 Error! Not Found grub. 的错误提示。 2) 新增了兼容 xz 压缩格式的 DD 安装包。 网址:https://github.com/teddysun/across/raw/master/InstallNET.sh 2. 在有救援模式的服务器上安装过程 用 root 用户 ssh 进去救援模式(rescue)后执行以下命令,等待命令完成。然后退出 ssh 登录。改为从硬盘(Hard disk)启动,重新启动。 wget -O- "DD download URL" | xzcat | dd of=/dev/sda远程桌面的默认用户名和密码 用户名: administrator 密码: Teddysun.com 注意:请在安装完成后登录远程桌面,立即进行 Windows 自动更新以及修改 Administrator 的密码。 Windows Server 2012 R2 Datacenter 镜像文件名,大小,SHA-1 和 MD5 信息如下 cn_win2012r2_uefi.xz, 2.89GB, 43a8f0769a58c0fabcc8b0010a953076d0d9287a, 303c8f3b5f0d4ec55e2faf93022e92c4 en_win2012r2_uefi.xz, 2.46GB, a301176a6cd5de9aa8b6ee99c9dd570184da43e1, 87788c747d9b7e5d80584b410e544a70 ja_win2012r2_uefi.xz, 2.89GB, 309c0a86774b128e4c00fdd3ead0dca4f1065c19, 22249e9b34062509b57d15d44bc55f44 Windows Server 2016 Datacenter (build: 14393.5006) 镜像文件名,大小,SHA-1 和 MD5 信息如下 cn_win2016_uefi.xz, 3.49GB, 48987ae08b5b32d90be832c8244c233abe085ea8, 61a355ad0cc4ffdaedf8666a975bc4fa en_win2016_uefi.xz, 3.27GB, f0050a53f7a86864cef42f434d87d23c993d2de8, 873250d73fb89b9578c235e6f49a2bcd ja_win2016_uefi.xz, 3.42GB, e8af54b548e970a9749362ed6168f25a27e10b65, 03d4b27e7932cb8179997406eb1d49e6 Windows Server 2019 Datacenter (build: 17763.2686) 镜像文件名,大小,SHA-1 和 MD5 信息如下 cn_win2019_uefi.xz, 3.76GB, 1ffe5bee396969e6e1f1999ea460568f20a46358, 6d6a9af477cd29bcb1cc429730586b5e en_win2019_uefi.xz, 3.62GB, a0bc2415796c607ea7493fd982f7135986970bbc, 66cbc7e6343ffbcbaaaba3f5a4e75c35 ja_win2019_uefi.xz, 3.72GB, 4a137f850169b363966e3e7760564d77976edb3f, 367b0d7e65cb41e2d2757fd45d437cbb Windows Server 2022 Datacenter (build: 20348.587) 镜像文件名,大小,SHA-1 和 MD5 信息如下 zh-cn_win2022_uefi.xz, 3.00GB, 9c639c5c84ab2ca16175acb46fddf57e8e18b4cd, e74e9118b2c1b579130f26705b03a1c3 en-us_win2022_uefi.xz, 2.88GB, c36f5c9de68e70c093bc47cd97d1c7c382790e56, 372c162df6eaadde7ce12017bc35cfa7 ja-jp_win2022_uefi.xz, 2.93GB, 72699c39a6e59cee15806ff8753af23bbe22d3ed, 492913533bb796b6fcd7c7b89ced247c Windows 10 Enterprise LTSC (build: 19044.1288) 镜像文件名,大小,SHA-1 和 MD5 信息如下 zh-cn_win10_ltsc_uefi.xz, 3.17GB, 04c9c31ec136666ea44390e80b2acd40d0decdcf, 917eec4fb43c0e5a93da4df4b206305a en-us_win10_ltsc_uefi.xz, 3.03GB, 7a34c12fbe339967de33cd7176fd4f9e96b42e60, d65356383b576ca177640054b691e124 ja-jp_win10_ltsc_uefi.xz, 3.14GB, ea581e5922fdad054f466333efd845b91d85265d, 9e4320f72698c9225fdbf70cb34abbd4 Windows 11 Pro for Workstations 21H2 (build: 22000.194) 镜像文件名,大小,SHA-1 和 MD5 信息如下 zh-cn_win11_uefi.xz, 3.06GB, 28118f3f582c5bbbf60708c503d937238fde13b8, 6196ee55a92199550e5d1f79c6f68424 en-us_win11_uefi.xz, 2.96GB, 7931879b9f3a2c747d1e512384550414b97490f4, 760c1e64bde2536a4e5c58ccf5ec3857 ja-jp_win11_uefi.xz, 3.54GB, 0a9fdb2c4881ea6ad0166276d64c8ea24e73fcf6, e1177ab44a7a09eebcfd7cd32400feba 下载链接(DD download URL) Windows Server 2012 R2 Datacenter 镜像链接地址: https://dl.lamp.sh/vhd/cn_win2012r2_uefi.xz https://dl.lamp.sh/vhd/en_win2012r2_uefi.xz https://dl.lamp.sh/vhd/ja_win2012r2_uefi.xz Windows Server 2016 Datacenter (build:14393.5006) 镜像链接地址: https://dl.lamp.sh/vhd/cn_win2016_uefi.xz https://dl.lamp.sh/vhd/en_win2016_uefi.xz https://dl.lamp.sh/vhd/ja_win2016_uefi.xz Windows Server 2019 Datacenter (build: 17763.2686) 镜像链接地址: https://dl.lamp.sh/vhd/cn_win2019_uefi.xz https://dl.lamp.sh/vhd/en_win2019_uefi.xz https://dl.lamp.sh/vhd/ja_win2019_uefi.xz Windows Server 2022 Datacenter (build: 20348.587) 镜像链接地址: https://dl.lamp.sh/vhd/zh-cn_win2022_uefi.xz https://dl.lamp.sh/vhd/en-us_win2022_uefi.xz https://dl.lamp.sh/vhd/ja-jp_win2022_uefi.xz Windows 10 Enterprise LTSC (build: 19044.1288) 镜像链接地址: https://dl.lamp.sh/vhd/zh-cn_win10_ltsc_uefi.xz https://dl.lamp.sh/vhd/en-us_win10_ltsc_uefi.xz https://dl.lamp.sh/vhd/ja-jp_win10_ltsc_uefi.xz Windows 11 Pro for Workstations 21H2 (build: 22000.194) 镜像链接地址: https://dl.lamp.sh/vhd/zh-cn_win11_uefi.xz https://dl.lamp.sh/vhd/en-us_win11_uefi.xz https://dl.lamp.sh/vhd/ja-jp_win11_uefi.xz 浏览目录: https://dl.lamp.sh/vhd 一些说明和注意事项 使用一键 DD 脚本安装时,如果你能在 VNC 里看到安装过程,如下图显示 Please wait… 提示时,不要以为出问题了,是正在下载和 DD 系统,属于正常现象,等待完成即可。 lv0cozj0.png图片 DD 系统完成后,第一次通过远程桌面(mstsc)连接后,会在桌面右侧弹出以下网络的提示,请选择【是】 1)中文版 lv0cp7mo.png图片 2)英文版 lv0cpd7j.png图片 3)日文版 lv0cpint.png图片 Hetzner AX101 DD 的测试截图: 一般情况下需要找 Hetzner 客服,允许服务器从 UEFI 启动。 lv0cpqu3.png图片 PVE 虚拟化 VPS 测试截图: 1)Windows Server 2016 lv0cqc8b.png图片 2)Windows Server 2019 lv0cqrno.png图片 3)Windows 11 lv0cqzbh.png图片 写在最后 这些镜像仅出于学习目的制作,如你需要长期使用,请使用正版 Windows key 激活系统。 镜像全部是由原版 MSDN 制作完成,本人可以保证没有夹带任何私货,若不相信本人者,请不要使用。 在服务器上 DD 成功后需要手动扩展磁盘。 使用 Windows DD 镜像有可能会违反某些商家的 TOS,如果因为使用本人制作的镜像而导致被商家惩罚,本人概不负责。 系统的磁盘分区形式用的是 UEFI,因此 DD 所在的系统盘容量大于 2TB,也可正常使用。
适用于 UEFI 启动的多个 Windows 系统 DD 镜像 本文转发自 https://teddysun.com/656.html 仅做学习备忘,如有异议立马删除 lv0cs5fj.png图片 最近一段时间里,制作了一些适用于 UEFI 的 Windows 系统 DD 镜像,按照系统的发布时间顺序由旧到新,分别是: Windows Server 2012 R2 Datacenter Windows Server 2016 Datacenter (build: 14393.5006) Windows Server 2019 Datacenter (build: 17763.2686) Windows Server 2022 Datacenter (build: 20348.587) Windows 10 Enterprise LTSC (build: 19044.1288) Windows 11 Pro for Workstations 21H2 (build: 22000.194) 共计 18 个文件。分为以上 6 种系统,以及中英日 3 种语言。 警告: 这些 DD 镜像不适用于 Legacy BIOS 启动的普通 VPS 或独服,只适用于 UEFI 启动的 VPS 或独服。 镜像具备以下特点 集成了以下驱动程序。 1) KVM 驱动 (virtio 0.1.208-1): https://fedorapeople.org/groups/virt/virtio-win/direct-downloads/archive-virtio/virtio-win-0.1.208-1/virtio-win-0.1.208.iso 2) XEN 驱动 (AWS PV Driver 8.4.0): https://s3.amazonaws.com/ec2-windows-drivers-downloads/AWSPV/Latest/AWSPVDriver.zip 为什么使用亚马逊 AWS 的 XEN 驱动,原因是 XEN 官方提供的驱动都是未签名的,直接添加进去系统会导致出错。 3) Intel 网卡驱动 (26.2): https://downloadmirror.intel.com/25016/eng/Wired_driver_26.2_x64.zip 参考:https://downloadcenter.intel.com/download/25016/Intel-Network-Adapter-Driver-for-Windows-10 无需 VNC 交互直接无人值守安装,DD 完成即可远程登录桌面 基于 VOL 版制作,因此可用 KMS 方式激活系统 关闭 Ctrl + Alt + Del 快捷键登录方式 关闭服务器管理器开机自启动 关闭 IE 安全增强配置 开启 Windows 远程桌面 其他基于 Dism++ 自带的一些系统优化,如去掉快捷方式小箭头等 默认开启防火墙,并确认 3389 端口在防火墙中已被允许。 基于安全考虑,关闭了默认共享。 基于安全考虑, 建议更改 远程连接默认的 3389 端口。因此制作了一个 bat 脚本可以一键修改 RDP 端口。请点击这里下载,解压后,用管理员权限运行 bat 脚本,输入端口号后回车执行,然后再重启计算机即可生效。 安装方式 1. 在 VPS 上的安装过程 内存建议 4GB 起,硬盘 30GB 起。用 root 用户 ssh 进去后执行以下的命令,然后静静等待即可。 安装速度取决于网络下载镜像的速度,基本上等待 10 – 60 分钟后,再次打开 VNC 就能看到熟悉的 Windows 登录界面了。 wget -qO InstallNET.sh https://github.com/teddysun/across/raw/master/InstallNET.sh && bash InstallNET.sh -dd "DD download URL"注:InstallNET.sh 脚本由 Vicer 开发,参考网址:https://moeclub.org 一键 DD 脚本在 2022 年 3 月 21 日已经更新 更新内容: 1) 修复了在 CentOS 7 下 DD 会出现 Error! Not Found grub. 的错误提示。 2) 新增了兼容 xz 压缩格式的 DD 安装包。 网址:https://github.com/teddysun/across/raw/master/InstallNET.sh 2. 在有救援模式的服务器上安装过程 用 root 用户 ssh 进去救援模式(rescue)后执行以下命令,等待命令完成。然后退出 ssh 登录。改为从硬盘(Hard disk)启动,重新启动。 wget -O- "DD download URL" | xzcat | dd of=/dev/sda远程桌面的默认用户名和密码 用户名: administrator 密码: Teddysun.com 注意:请在安装完成后登录远程桌面,立即进行 Windows 自动更新以及修改 Administrator 的密码。 Windows Server 2012 R2 Datacenter 镜像文件名,大小,SHA-1 和 MD5 信息如下 cn_win2012r2_uefi.xz, 2.89GB, 43a8f0769a58c0fabcc8b0010a953076d0d9287a, 303c8f3b5f0d4ec55e2faf93022e92c4 en_win2012r2_uefi.xz, 2.46GB, a301176a6cd5de9aa8b6ee99c9dd570184da43e1, 87788c747d9b7e5d80584b410e544a70 ja_win2012r2_uefi.xz, 2.89GB, 309c0a86774b128e4c00fdd3ead0dca4f1065c19, 22249e9b34062509b57d15d44bc55f44 Windows Server 2016 Datacenter (build: 14393.5006) 镜像文件名,大小,SHA-1 和 MD5 信息如下 cn_win2016_uefi.xz, 3.49GB, 48987ae08b5b32d90be832c8244c233abe085ea8, 61a355ad0cc4ffdaedf8666a975bc4fa en_win2016_uefi.xz, 3.27GB, f0050a53f7a86864cef42f434d87d23c993d2de8, 873250d73fb89b9578c235e6f49a2bcd ja_win2016_uefi.xz, 3.42GB, e8af54b548e970a9749362ed6168f25a27e10b65, 03d4b27e7932cb8179997406eb1d49e6 Windows Server 2019 Datacenter (build: 17763.2686) 镜像文件名,大小,SHA-1 和 MD5 信息如下 cn_win2019_uefi.xz, 3.76GB, 1ffe5bee396969e6e1f1999ea460568f20a46358, 6d6a9af477cd29bcb1cc429730586b5e en_win2019_uefi.xz, 3.62GB, a0bc2415796c607ea7493fd982f7135986970bbc, 66cbc7e6343ffbcbaaaba3f5a4e75c35 ja_win2019_uefi.xz, 3.72GB, 4a137f850169b363966e3e7760564d77976edb3f, 367b0d7e65cb41e2d2757fd45d437cbb Windows Server 2022 Datacenter (build: 20348.587) 镜像文件名,大小,SHA-1 和 MD5 信息如下 zh-cn_win2022_uefi.xz, 3.00GB, 9c639c5c84ab2ca16175acb46fddf57e8e18b4cd, e74e9118b2c1b579130f26705b03a1c3 en-us_win2022_uefi.xz, 2.88GB, c36f5c9de68e70c093bc47cd97d1c7c382790e56, 372c162df6eaadde7ce12017bc35cfa7 ja-jp_win2022_uefi.xz, 2.93GB, 72699c39a6e59cee15806ff8753af23bbe22d3ed, 492913533bb796b6fcd7c7b89ced247c Windows 10 Enterprise LTSC (build: 19044.1288) 镜像文件名,大小,SHA-1 和 MD5 信息如下 zh-cn_win10_ltsc_uefi.xz, 3.17GB, 04c9c31ec136666ea44390e80b2acd40d0decdcf, 917eec4fb43c0e5a93da4df4b206305a en-us_win10_ltsc_uefi.xz, 3.03GB, 7a34c12fbe339967de33cd7176fd4f9e96b42e60, d65356383b576ca177640054b691e124 ja-jp_win10_ltsc_uefi.xz, 3.14GB, ea581e5922fdad054f466333efd845b91d85265d, 9e4320f72698c9225fdbf70cb34abbd4 Windows 11 Pro for Workstations 21H2 (build: 22000.194) 镜像文件名,大小,SHA-1 和 MD5 信息如下 zh-cn_win11_uefi.xz, 3.06GB, 28118f3f582c5bbbf60708c503d937238fde13b8, 6196ee55a92199550e5d1f79c6f68424 en-us_win11_uefi.xz, 2.96GB, 7931879b9f3a2c747d1e512384550414b97490f4, 760c1e64bde2536a4e5c58ccf5ec3857 ja-jp_win11_uefi.xz, 3.54GB, 0a9fdb2c4881ea6ad0166276d64c8ea24e73fcf6, e1177ab44a7a09eebcfd7cd32400feba 下载链接(DD download URL) Windows Server 2012 R2 Datacenter 镜像链接地址: https://dl.lamp.sh/vhd/cn_win2012r2_uefi.xz https://dl.lamp.sh/vhd/en_win2012r2_uefi.xz https://dl.lamp.sh/vhd/ja_win2012r2_uefi.xz Windows Server 2016 Datacenter (build:14393.5006) 镜像链接地址: https://dl.lamp.sh/vhd/cn_win2016_uefi.xz https://dl.lamp.sh/vhd/en_win2016_uefi.xz https://dl.lamp.sh/vhd/ja_win2016_uefi.xz Windows Server 2019 Datacenter (build: 17763.2686) 镜像链接地址: https://dl.lamp.sh/vhd/cn_win2019_uefi.xz https://dl.lamp.sh/vhd/en_win2019_uefi.xz https://dl.lamp.sh/vhd/ja_win2019_uefi.xz Windows Server 2022 Datacenter (build: 20348.587) 镜像链接地址: https://dl.lamp.sh/vhd/zh-cn_win2022_uefi.xz https://dl.lamp.sh/vhd/en-us_win2022_uefi.xz https://dl.lamp.sh/vhd/ja-jp_win2022_uefi.xz Windows 10 Enterprise LTSC (build: 19044.1288) 镜像链接地址: https://dl.lamp.sh/vhd/zh-cn_win10_ltsc_uefi.xz https://dl.lamp.sh/vhd/en-us_win10_ltsc_uefi.xz https://dl.lamp.sh/vhd/ja-jp_win10_ltsc_uefi.xz Windows 11 Pro for Workstations 21H2 (build: 22000.194) 镜像链接地址: https://dl.lamp.sh/vhd/zh-cn_win11_uefi.xz https://dl.lamp.sh/vhd/en-us_win11_uefi.xz https://dl.lamp.sh/vhd/ja-jp_win11_uefi.xz 浏览目录: https://dl.lamp.sh/vhd 一些说明和注意事项 使用一键 DD 脚本安装时,如果你能在 VNC 里看到安装过程,如下图显示 Please wait… 提示时,不要以为出问题了,是正在下载和 DD 系统,属于正常现象,等待完成即可。 lv0cozj0.png图片 DD 系统完成后,第一次通过远程桌面(mstsc)连接后,会在桌面右侧弹出以下网络的提示,请选择【是】 1)中文版 lv0cp7mo.png图片 2)英文版 lv0cpd7j.png图片 3)日文版 lv0cpint.png图片 Hetzner AX101 DD 的测试截图: 一般情况下需要找 Hetzner 客服,允许服务器从 UEFI 启动。 lv0cpqu3.png图片 PVE 虚拟化 VPS 测试截图: 1)Windows Server 2016 lv0cqc8b.png图片 2)Windows Server 2019 lv0cqrno.png图片 3)Windows 11 lv0cqzbh.png图片 写在最后 这些镜像仅出于学习目的制作,如你需要长期使用,请使用正版 Windows key 激活系统。 镜像全部是由原版 MSDN 制作完成,本人可以保证没有夹带任何私货,若不相信本人者,请不要使用。 在服务器上 DD 成功后需要手动扩展磁盘。 使用 Windows DD 镜像有可能会违反某些商家的 TOS,如果因为使用本人制作的镜像而导致被商家惩罚,本人概不负责。 系统的磁盘分区形式用的是 UEFI,因此 DD 所在的系统盘容量大于 2TB,也可正常使用。 -
 X-ui/Xray和宝塔面板共存,同时跑WordPress 本文转发自https://www.v2rayssr.com/xraybt.html仅做学习备忘,如有异议立马删除 准备工作: 1、VPS一台,内存 1G 以上,安装 CentOS7 以上的系统( Debian 也可以,只是安装宝塔插件会很耗时) 2、域名一个托管到 Cloudflare 并解析到 VPS(若是以后不需要开启 CDN,可以忽略 Cloudflare) 3、自行安装 BBR 加速之类的软件 开始搭建Xray+宝塔 更新系统并重启 yum update -y reboot(PS:推荐大家重启的时候 ping 一下自己的 VPS IP,看看VPS是否真的重启,有部分 VPS 提示更新完成,但是后台有部分内容导致 VPS 不能软重启,这会导致下面的搭建方式出现各种问题。一定记得!一定记得!作者是搬瓦工,必须手动进入后台硬重启) 安装宝塔面板 yum install -y wget && wget -O install.sh http://download.bt.cn/install/install_6.0.sh && sh install.shlv0jdw75.png图片 宝塔安装完毕以后,根据自己的需求安装所需的环境插件。 lv0je3xg.png图片 运行以下代码可以解除宝塔面板的强制绑定手机 (运行完毕以后,请清除浏览器缓存并刷新宝塔面板!) sed -i "s|bind_user == 'True'|bind_user == 'XXXX'|" /www/server/panel/BTPanel/static/js/index.js部署网站 根据自己的需求,我们这边选择用WP建站。 找到软件商店——一键部署——一键部署 WordPress lv0jf1ue.png图片 部署完成以后,请自行的完成网站相关的设置。 面板及官方任选一种 1.安装 X-ui 因为原版的 X-UI 已经很久没有更新和维护了,以下的 X-UI 为改版,来自 GitHub :点击访问 更新频率更高,推荐大家使用。 bash <(curl -Ls https://raw.githubusercontent.com/FranzKafkaYu/x-ui/master/install.sh)lv0jnz25.png图片 设置 X-ui 面板 找到左侧面板设置,记录 “面板 url 根路径” ,以后访问 X-ui 面板的地址为 http://ip:端口/面板url根路径 配置反代 宝塔面板网站找到左侧设置,配置文件 ,在结尾 } 上方添加 location ^~ /面板url根路径 { proxy_pass http://127.0.0.1:端口/面板url根路径; proxy_set_header Host $host; proxy_set_header X-Real-IP $remote_addr; proxy_set_header X-Forwarded-For $proxy_add_x_forwarded_for; }访问 X-ui 面板的地址为 https://网站域名/面板url根路径 2.安装官方 Xray 服务 以下一键安装程序来源于官方 bash -c "$(curl -L https://github.com/XTLS/Xray-install/raw/main/install-release.sh)" @ install -u rootUUID 随机生成代码 cat /proc/sys/kernel/random/uuid # 粘贴到VPS运行即可生成 UUID安装完毕以后,在VPS目录 /usr/local/etc/xray 找到 config,json 文件,贴入下面的配置文件 (以下配置中, 三处 域名处,必须修改) { "log": { "loglevel": "warning" }, "inbounds": [ { "listen": "0.0.0.0", "port": 443, "protocol": "vless", "settings": { "clients": [ { "id": "5272bc0d-9852-4af7-b2f0-979b1faf2973", //此处改为你的UUID "level": 0, "email": "[email protected]", //此处为邮箱地址,随便修改 "flow":"xtls-rprx-direct" } ], "decryption": "none", "fallbacks": [ { "alpn": "h2", "dest": 8002 //此处为回落端口,若更改,请更改后面Nginx的相应配置 } ] }, "streamSettings": { "network": "tcp", "security": "xtls", "xtlsSettings": { "serverName": "qq.bozai.us", //修改为你的域名 "alpn": [ "h2", "http/1.1" ], "certificates": [ { "certificateFile": "/www/server/panel/vhost/cert/qq.bozai.us/fullchain.pem", //修改为你的域名 "keyFile": "/www/server/panel/vhost/cert/qq.bozai.us/privkey.pem" //修改为你的域名 } ] } } } ], "outbounds": [ { "protocol": "freedom", "settings": } ] }为域名申请证书 找到网站设置界面,点击SSL为网站申请证书 lv0jjaos.png图片 ( PS:不要开启 强制HTTPS ) 设置网站配置文件 找到网站设置界面,找到配置文件 首先在代码第一行插入如下代码(强制开启 HTTPS 访问) (记得修改两处域名为你自己的域名) server { listen 0.0.0.0:80; server_name qq.bozai.us; return 301 https://qq.bozai.us$request_uri; }其次删除 listen 80; 这行,并修改 443 端口为 8002 (以上配置文件端口),去除 ssl 字段。 listen 8002 http2;然后在 root /www/wwwroot/qq.bozai.us; 后面一行插入如下代码。不会请看图比对 ( PS:下面这行代码是为了解决 Xray 回落的时候引起的 WordPress 样式问题 ) add_header Content-Security-Policy "upgrade-insecure-requests";lv0jlonm.png图片 测试 Xray 配置文件 分别输入下面命令,查看 Xray 是否正常运行,若是有问题,就是配置文件出错 systemctl restart xray systemctl status xray如下图,显示最后一行代码,代表 Xray 正常工作中。。。 lv0jmc53.png图片 宝塔面板及 Xray 搭建完毕 至此,所有的搭建已经完成。
X-ui/Xray和宝塔面板共存,同时跑WordPress 本文转发自https://www.v2rayssr.com/xraybt.html仅做学习备忘,如有异议立马删除 准备工作: 1、VPS一台,内存 1G 以上,安装 CentOS7 以上的系统( Debian 也可以,只是安装宝塔插件会很耗时) 2、域名一个托管到 Cloudflare 并解析到 VPS(若是以后不需要开启 CDN,可以忽略 Cloudflare) 3、自行安装 BBR 加速之类的软件 开始搭建Xray+宝塔 更新系统并重启 yum update -y reboot(PS:推荐大家重启的时候 ping 一下自己的 VPS IP,看看VPS是否真的重启,有部分 VPS 提示更新完成,但是后台有部分内容导致 VPS 不能软重启,这会导致下面的搭建方式出现各种问题。一定记得!一定记得!作者是搬瓦工,必须手动进入后台硬重启) 安装宝塔面板 yum install -y wget && wget -O install.sh http://download.bt.cn/install/install_6.0.sh && sh install.shlv0jdw75.png图片 宝塔安装完毕以后,根据自己的需求安装所需的环境插件。 lv0je3xg.png图片 运行以下代码可以解除宝塔面板的强制绑定手机 (运行完毕以后,请清除浏览器缓存并刷新宝塔面板!) sed -i "s|bind_user == 'True'|bind_user == 'XXXX'|" /www/server/panel/BTPanel/static/js/index.js部署网站 根据自己的需求,我们这边选择用WP建站。 找到软件商店——一键部署——一键部署 WordPress lv0jf1ue.png图片 部署完成以后,请自行的完成网站相关的设置。 面板及官方任选一种 1.安装 X-ui 因为原版的 X-UI 已经很久没有更新和维护了,以下的 X-UI 为改版,来自 GitHub :点击访问 更新频率更高,推荐大家使用。 bash <(curl -Ls https://raw.githubusercontent.com/FranzKafkaYu/x-ui/master/install.sh)lv0jnz25.png图片 设置 X-ui 面板 找到左侧面板设置,记录 “面板 url 根路径” ,以后访问 X-ui 面板的地址为 http://ip:端口/面板url根路径 配置反代 宝塔面板网站找到左侧设置,配置文件 ,在结尾 } 上方添加 location ^~ /面板url根路径 { proxy_pass http://127.0.0.1:端口/面板url根路径; proxy_set_header Host $host; proxy_set_header X-Real-IP $remote_addr; proxy_set_header X-Forwarded-For $proxy_add_x_forwarded_for; }访问 X-ui 面板的地址为 https://网站域名/面板url根路径 2.安装官方 Xray 服务 以下一键安装程序来源于官方 bash -c "$(curl -L https://github.com/XTLS/Xray-install/raw/main/install-release.sh)" @ install -u rootUUID 随机生成代码 cat /proc/sys/kernel/random/uuid # 粘贴到VPS运行即可生成 UUID安装完毕以后,在VPS目录 /usr/local/etc/xray 找到 config,json 文件,贴入下面的配置文件 (以下配置中, 三处 域名处,必须修改) { "log": { "loglevel": "warning" }, "inbounds": [ { "listen": "0.0.0.0", "port": 443, "protocol": "vless", "settings": { "clients": [ { "id": "5272bc0d-9852-4af7-b2f0-979b1faf2973", //此处改为你的UUID "level": 0, "email": "[email protected]", //此处为邮箱地址,随便修改 "flow":"xtls-rprx-direct" } ], "decryption": "none", "fallbacks": [ { "alpn": "h2", "dest": 8002 //此处为回落端口,若更改,请更改后面Nginx的相应配置 } ] }, "streamSettings": { "network": "tcp", "security": "xtls", "xtlsSettings": { "serverName": "qq.bozai.us", //修改为你的域名 "alpn": [ "h2", "http/1.1" ], "certificates": [ { "certificateFile": "/www/server/panel/vhost/cert/qq.bozai.us/fullchain.pem", //修改为你的域名 "keyFile": "/www/server/panel/vhost/cert/qq.bozai.us/privkey.pem" //修改为你的域名 } ] } } } ], "outbounds": [ { "protocol": "freedom", "settings": } ] }为域名申请证书 找到网站设置界面,点击SSL为网站申请证书 lv0jjaos.png图片 ( PS:不要开启 强制HTTPS ) 设置网站配置文件 找到网站设置界面,找到配置文件 首先在代码第一行插入如下代码(强制开启 HTTPS 访问) (记得修改两处域名为你自己的域名) server { listen 0.0.0.0:80; server_name qq.bozai.us; return 301 https://qq.bozai.us$request_uri; }其次删除 listen 80; 这行,并修改 443 端口为 8002 (以上配置文件端口),去除 ssl 字段。 listen 8002 http2;然后在 root /www/wwwroot/qq.bozai.us; 后面一行插入如下代码。不会请看图比对 ( PS:下面这行代码是为了解决 Xray 回落的时候引起的 WordPress 样式问题 ) add_header Content-Security-Policy "upgrade-insecure-requests";lv0jlonm.png图片 测试 Xray 配置文件 分别输入下面命令,查看 Xray 是否正常运行,若是有问题,就是配置文件出错 systemctl restart xray systemctl status xray如下图,显示最后一行代码,代表 Xray 正常工作中。。。 lv0jmc53.png图片 宝塔面板及 Xray 搭建完毕 至此,所有的搭建已经完成。