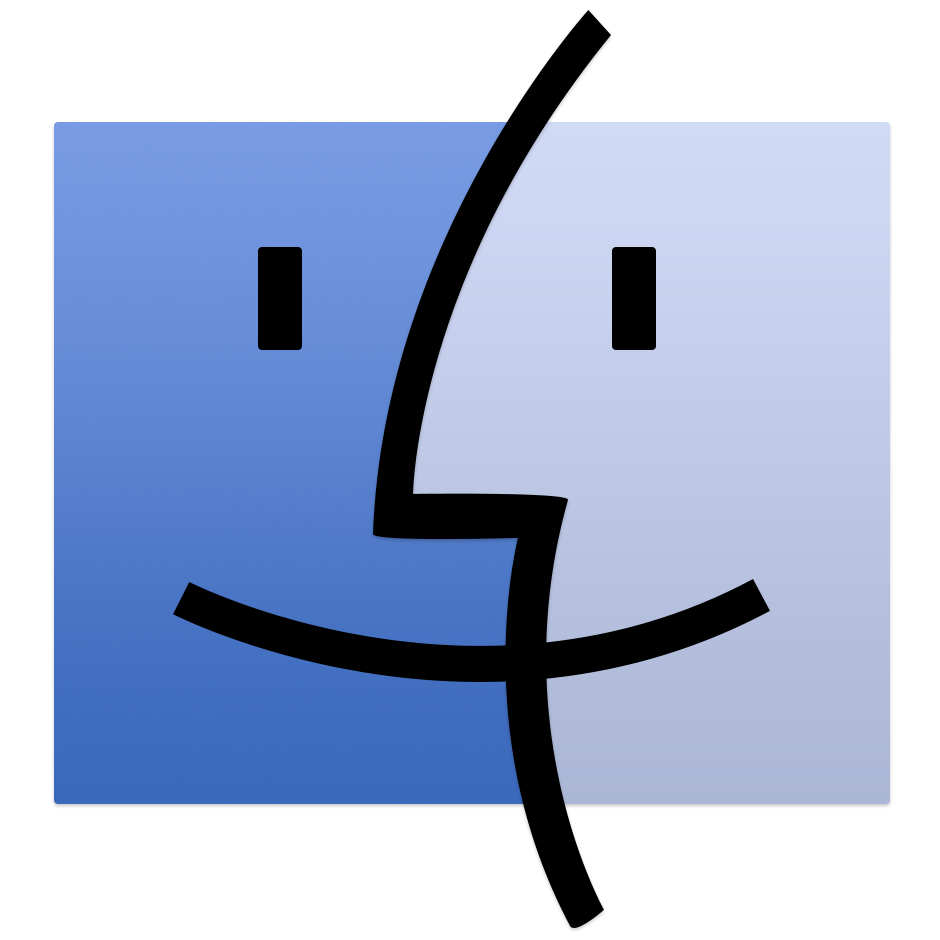
特点✨
- KVM加速
- 基于 Web 的查看器
- 自动下载
用法🐳
通过 Docker Compose:
services:
macos:
image: dockurr/macos
container_name: macos
environment:
VERSION: "ventura"
devices:
- /dev/kvm
cap_add:
- NET_ADMIN
ports:
- 8006:8006
- 5900:5900/tcp
- 5900:5900/udp
stop_grace_period: 2m通过 Docker CLI:
docker run -it --rm -p 8006:8006 --device=/dev/kvm --cap-add NET_ADMIN --stop-timeout 120 dockurr/macos通过 Kubernetes:
kubectl apply -f kubernetes.yml常见问题解答💬
我如何使用它?
非常简单!步骤如下:
- 启动容器并使用您的 Web 浏览器连接到端口 8006 。
- 选择
Disk Utility然后选择最大的Apple Inc. VirtIO Block Media磁盘。 - 单击
Erase按钮格式化磁盘,并为其指定任何您喜欢的可识别的名称。 - 关闭当前窗口并单击 继续安装
Reinstall macOS。 - 当提示您要安装在哪里时,选择您刚刚创建的磁盘。
- 复制所有文件后,选择您的地区、语言和帐户设置。
- 享受您的全新机器,并且不要忘记为这个 repo 加星标!
如何选择 macOS 版本?
默认情况下,将安装 macOS Ventura。但您可以将 VERSION 环境变量添加到 Compose 文件中,以指定要下载的备用 macOS 版本:
environment:
VERSION: "ventura"
从以下值中选择:
| 值 | 版本 | |
|---|---|---|
| sequoia | macOS Sequoia | |
| sonoma | macOS Sonoma | |
| ventura | macOS Ventura | |
| monterey | macOS Monterey | |
| big-sur | macOS Big Sur |
如何更改存储位置?
要更改存储位置,请在撰写文件中包括以下绑定挂载:
volumes:
- /var/osx:/storage将示例路径替换 /var/osx 为所需的存储文件夹。
如何更改磁盘大小?
要扩展 64 GB 的默认大小,请将 DISK_SIZE 设置添加到您的撰写文件中,并将其设置为您的首选容量:
environment:
DISK_SIZE: "256G"提示:
这也可以用于将现有磁盘调整为更大的容量而不会丢失任何数据。
如何更改 CPU 或 RAM 的数量?
默认情况下,容器最多允许使用 2 个 CPU 核心和 4 GB RAM。
如果您想调整这个,您可以使用以下环境变量指定所需的数量:
environment:
RAM_SIZE: "8G"
CPU_CORES: "4"如何直通 USB 设备?
要直通 USB 设备,首先通过 lsusb 命令查找其供应商和产品 ID,然后将它们添加到您的撰写文件中,如下所示:
environment:
ARGUMENTS: "-device usb-host,vendorid=0x1234,productid=0x1234"
devices:
- /dev/bus/usb如何验证我的系统是否支持 KVM?
要验证您的系统是否支持 KVM,请运行以下命令:
sudo apt install cpu-checker
sudo kvm-ok如果您收到错误, kvm-ok 指示无法使用 KVM 加速,请检查:
- 您的 BIOS 中已启用虚拟化扩展(
Intel VT-x或AMD SVM)。 - 您正在使用支持它们的操作系统,例如 Linux 或 Windows 11(不幸的是,macOS 和 Windows 10 不支持)。
- 如果您在虚拟机内运行容器,则您启用了“嵌套虚拟化”。
- 您没有使用云提供商,因为大多数云提供商不允许其 VPS 进行嵌套虚拟化。
如果您根本没有收到任何错误 kvm-ok ,但容器仍然抱怨 /dev/kvm 缺少内容,则将其添加 privileged: true 到您的撰写文件(或 --privileged 您的 run 命令)中可能会有所帮助,以排除任何权限问题。
