本文转发自https://www.v2rayssr.com/xraybt.html仅做学习备忘,如有异议立马删除
准备工作:
1、VPS一台,内存 1G 以上,安装 CentOS7 以上的系统( Debian 也可以,只是安装宝塔插件会很耗时)
2、域名一个托管到 Cloudflare 并解析到 VPS(若是以后不需要开启 CDN,可以忽略 Cloudflare)
3、自行安装 BBR 加速之类的软件
开始搭建Xray+宝塔
更新系统并重启
yum update -y
reboot(PS:推荐大家重启的时候 ping 一下自己的 VPS IP,看看VPS是否真的重启,有部分 VPS 提示更新完成,但是后台有部分内容导致 VPS 不能软重启,这会导致下面的搭建方式出现各种问题。一定记得!一定记得!作者是搬瓦工,必须手动进入后台硬重启)
安装宝塔面板
yum install -y wget && wget -O install.sh http://download.bt.cn/install/install_6.0.sh && sh install.sh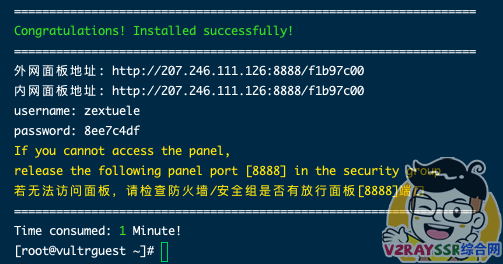
宝塔安装完毕以后,根据自己的需求安装所需的环境插件。
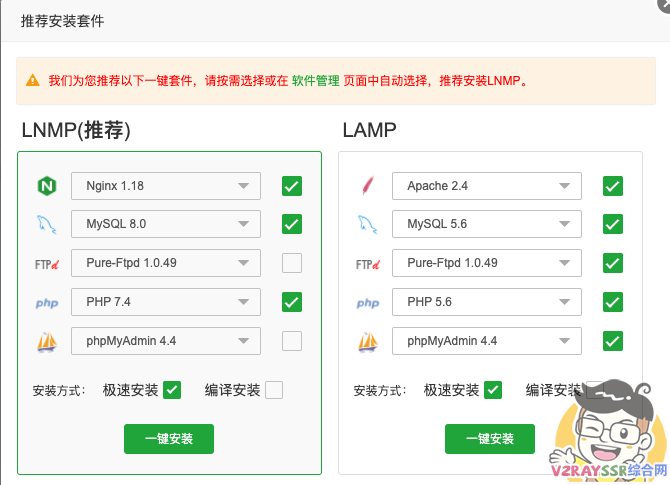
运行以下代码可以解除宝塔面板的强制绑定手机
(运行完毕以后,请清除浏览器缓存并刷新宝塔面板!)
sed -i "s|bind_user == 'True'|bind_user == 'XXXX'|" /www/server/panel/BTPanel/static/js/index.js部署网站
根据自己的需求,我们这边选择用WP建站。
找到软件商店——一键部署——一键部署 WordPress
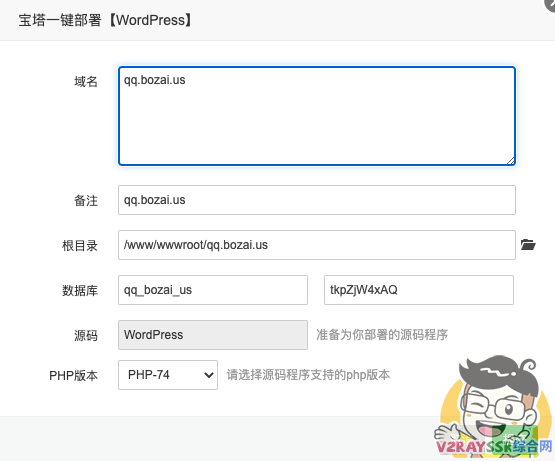
部署完成以后,请自行的完成网站相关的设置。
面板及官方任选一种
1.安装 X-ui
因为原版的 X-UI 已经很久没有更新和维护了,以下的 X-UI 为改版,来自 GitHub :点击访问
更新频率更高,推荐大家使用。
bash <(curl -Ls https://raw.githubusercontent.com/FranzKafkaYu/x-ui/master/install.sh)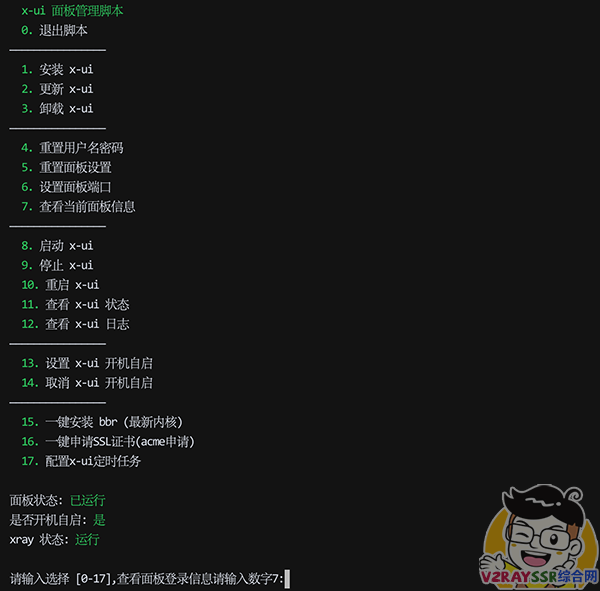
设置 X-ui 面板
找到左侧面板设置,记录 “面板 url 根路径” ,以后访问 X-ui 面板的地址为 http://ip:端口/面板url根路径
配置反代
宝塔面板网站找到左侧设置,配置文件 ,在结尾 } 上方添加
location ^~ /面板url根路径 {
proxy_pass http://127.0.0.1:端口/面板url根路径;
proxy_set_header Host $host;
proxy_set_header X-Real-IP $remote_addr;
proxy_set_header X-Forwarded-For $proxy_add_x_forwarded_for;
}访问 X-ui 面板的地址为 https://网站域名/面板url根路径
2.安装官方 Xray 服务
以下一键安装程序来源于官方
bash -c "$(curl -L https://github.com/XTLS/Xray-install/raw/main/install-release.sh)" @ install -u rootUUID 随机生成代码
cat /proc/sys/kernel/random/uuid # 粘贴到VPS运行即可生成 UUID安装完毕以后,在VPS目录 /usr/local/etc/xray 找到 config,json 文件,贴入下面的配置文件
(以下配置中, 三处 域名处,必须修改)
{
"log": {
"loglevel": "warning"
},
"inbounds": [
{
"listen": "0.0.0.0",
"port": 443,
"protocol": "vless",
"settings": {
"clients": [
{
"id": "5272bc0d-9852-4af7-b2f0-979b1faf2973", //此处改为你的UUID
"level": 0,
"email": "[email protected]", //此处为邮箱地址,随便修改
"flow":"xtls-rprx-direct"
}
],
"decryption": "none",
"fallbacks": [
{
"alpn": "h2",
"dest": 8002 //此处为回落端口,若更改,请更改后面Nginx的相应配置
}
]
},
"streamSettings": {
"network": "tcp",
"security": "xtls",
"xtlsSettings": {
"serverName": "qq.bozai.us", //修改为你的域名
"alpn": [
"h2",
"http/1.1"
],
"certificates": [
{
"certificateFile": "/www/server/panel/vhost/cert/qq.bozai.us/fullchain.pem", //修改为你的域名
"keyFile": "/www/server/panel/vhost/cert/qq.bozai.us/privkey.pem" //修改为你的域名
}
]
}
}
}
],
"outbounds": [
{
"protocol": "freedom",
"settings":
}
]
}为域名申请证书
找到网站设置界面,点击SSL为网站申请证书
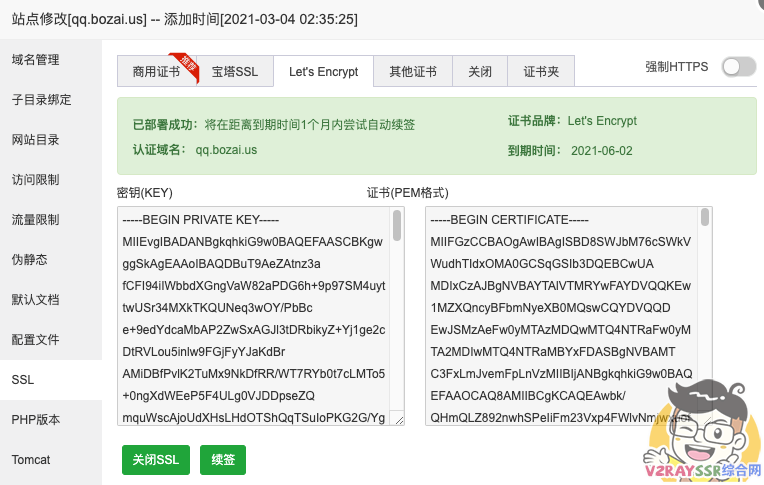
( PS:不要开启 强制HTTPS )
设置网站配置文件
找到网站设置界面,找到配置文件
首先在代码第一行插入如下代码(强制开启 HTTPS 访问)
(记得修改两处域名为你自己的域名)
server {
listen 0.0.0.0:80;
server_name qq.bozai.us;
return 301 https://qq.bozai.us$request_uri;
}其次删除 listen 80; 这行,并修改 443 端口为 8002 (以上配置文件端口),去除 ssl 字段。
listen 8002 http2;然后在 root /www/wwwroot/qq.bozai.us; 后面一行插入如下代码。不会请看图比对
( PS:下面这行代码是为了解决 Xray 回落的时候引起的 WordPress 样式问题 )
add_header Content-Security-Policy "upgrade-insecure-requests";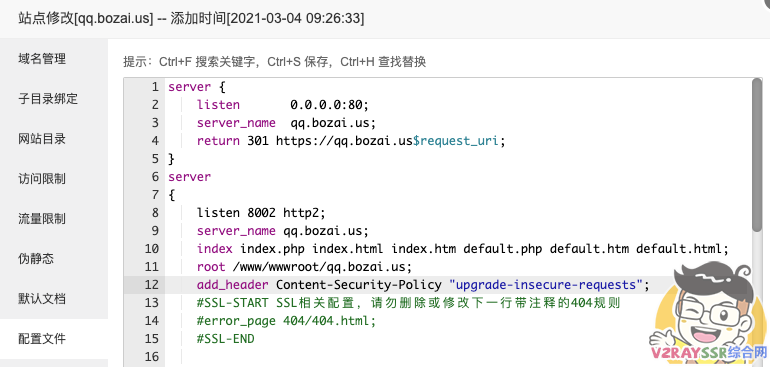
测试 Xray 配置文件
分别输入下面命令,查看 Xray 是否正常运行,若是有问题,就是配置文件出错
systemctl restart xray
systemctl status xray如下图,显示最后一行代码,代表 Xray 正常工作中。。。
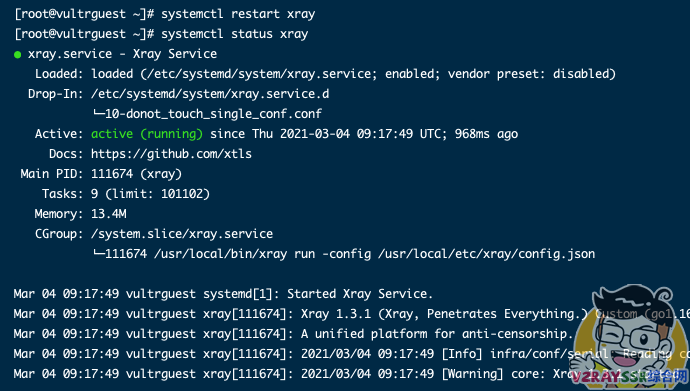
宝塔面板及 Xray 搭建完毕
至此,所有的搭建已经完成。
